In the hustle and bustle of modern life, keeping track of our schedules can feel like navigating a labyrinth. But fear not, for with the Samsung Galaxy A55 5G in hand, you hold the power to streamline your daily routine and conquer your calendar with ease.
Picture this: a vibrant, dynamic calendar widget right on your home screen, serving as your personal assistant in the whirlwind of appointments, meetings, and events. In this guide, we’ll dive into the steps required to add a calendar widget to the home screen of your Samsung Galaxy A55 5G.
From unlocking your device to customizing your widget, every step will be an active leap toward mastering your schedule and reclaiming control of your time. So, grab your device, and let’s embark on this journey to organizational bliss.
Watch: How To Turn OFF Charging Animation On Samsung Galaxy A35 5G
To Add Calendar Widget To Home Screen On Samsung Galaxy A55 5G
Ensure your Samsung Galaxy A55 5G is unlocked and ready for customization. If your device is locked, unlock it using your preferred method, such as PIN, pattern, password, or biometric authentication.
At this point, long-press on any empty space on your home screen until a menu appears. This menu typically includes options for wallpapers, widgets, and home screen settings. Then, tap on the “Widgets” option to proceed.

Following this, scroll through the list of available widgets until you find the “Calendar” widget. This widget is specifically designed to display the calendar on your device. Once you’ve located the Calendar widget, tap and select “Add” to place it on your home screen. You can position the widget wherever you prefer by dragging it to the desired location.
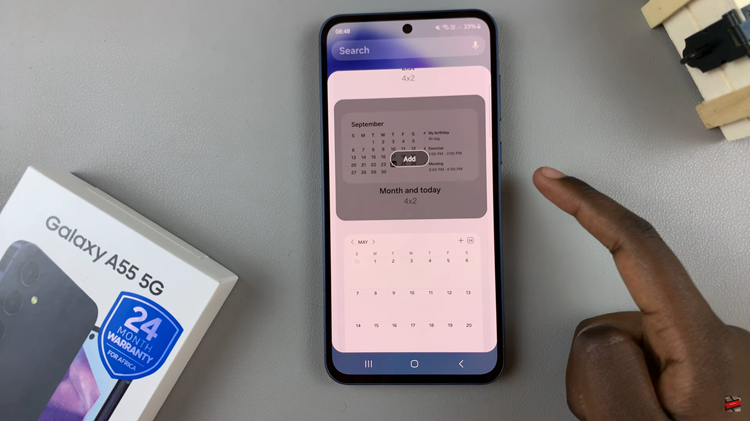
Depending on your preferences, you might want to customize the calendar widget. Some options may include choosing the background, adjusting the widget opacity, and other settings. To configure the widget settings, press on it, tap on settings, and change the preferences to suit your needs. Once done, tap on “Save.”
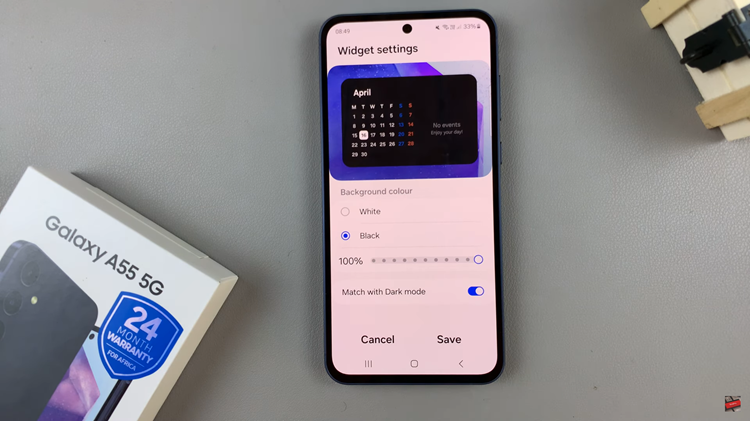
In conclusion, adding a calendar widget to your Samsung Galaxy A55 5G home screen is a convenient way to stay organized and ensure that you never miss an important appointment or event. By following these simple steps, you can easily customize your home screen to suit your needs and keep your schedule at your fingertips.
Read: How To Add Calendar Widget To Home Screen On Samsung Galaxy A35 5G