In the age of smartphones, convenience is king. And what’s more convenient than having instant access to your most important contacts right from your home screen? With the Samsung Galaxy A35 5G, you can do just that by adding a Contacts Widget to your home screen. In this article, we’ll guide you through the simple steps to make your communication more efficient than ever.
The Contacts Widget is a handy feature that allows you to place a shortcut to your favorite contacts directly on your home screen.
Instead of digging through your contacts app every time you need to make a call or send a message, you can simply tap on the widget and instantly connect with the people who matter most to you.
Watch: Xiaomi Smart Camera C500 Pro: How To Stop Sharing Camera – Revoke Camera Access
Add Contacts Widget To Home Screen On Samsung Galaxy A35 5G
First, unlock your Samsung Galaxy A35 5G. From the home screen, tap and hold on an empty space to reveal the home screen menu options at the bottom of the screen. Tap on Widgets.
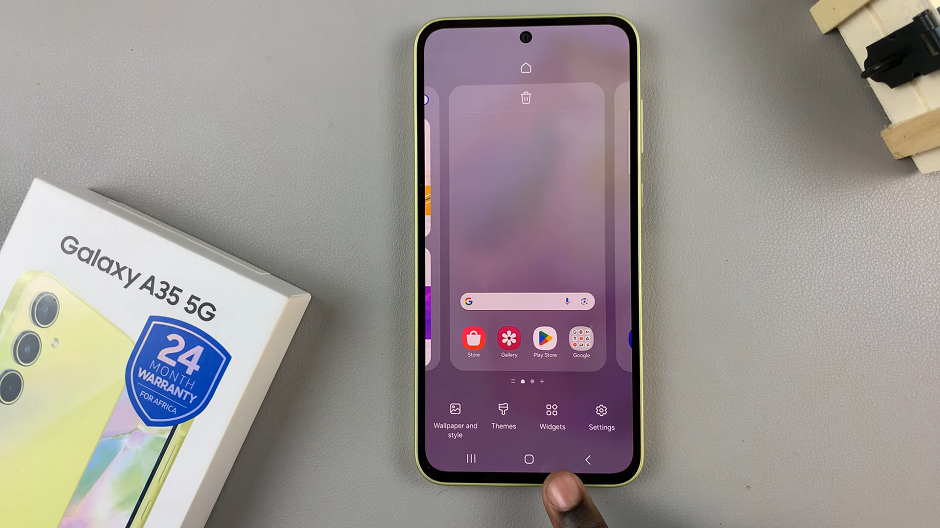
Next, locate the contacts widget and tap on it to reveal the different sizes and customizations available. Find the one that you like and select it to reveal the Add option that appears on top of it. Tap on Add.
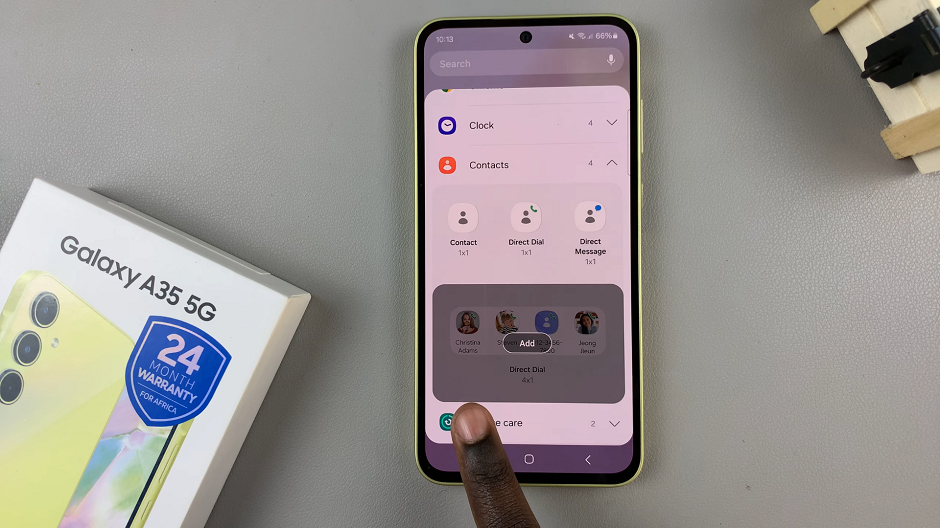
The contacts widget will be added to the home screen. You can position the widget anywhere you like, resizing it as needed to fit your layout. Tap, hold and drag the widget to place it on another home screen as well.
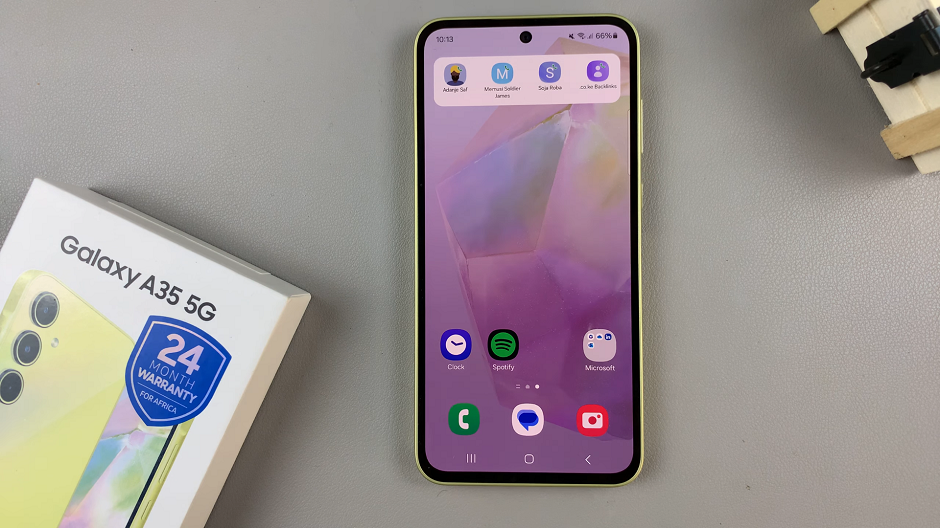
Customize The Contacts Widget
To make any customizations on the contacts widget, long press on the widget. From the options that appear, select Settings.
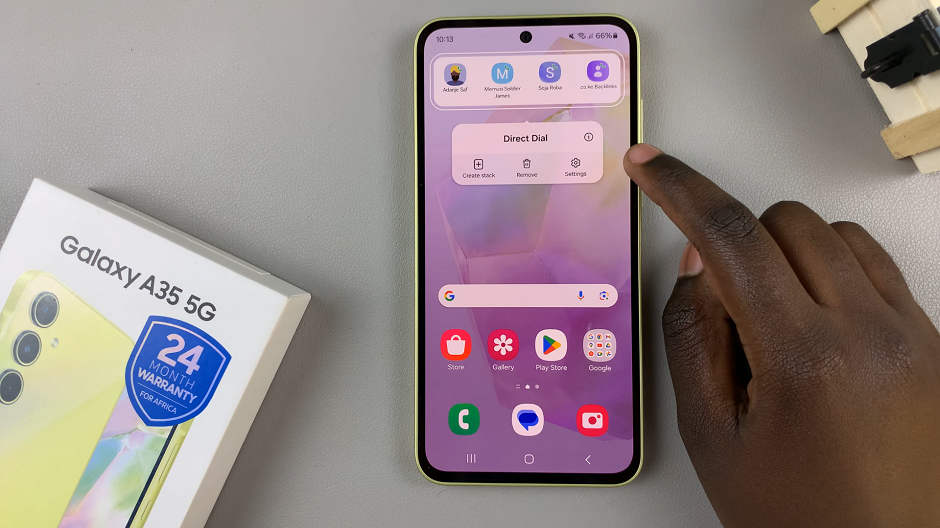
Under the Contacts Widget Settings, tap on Edit Contact to change, add to or remove the contacts that appear on the widget.
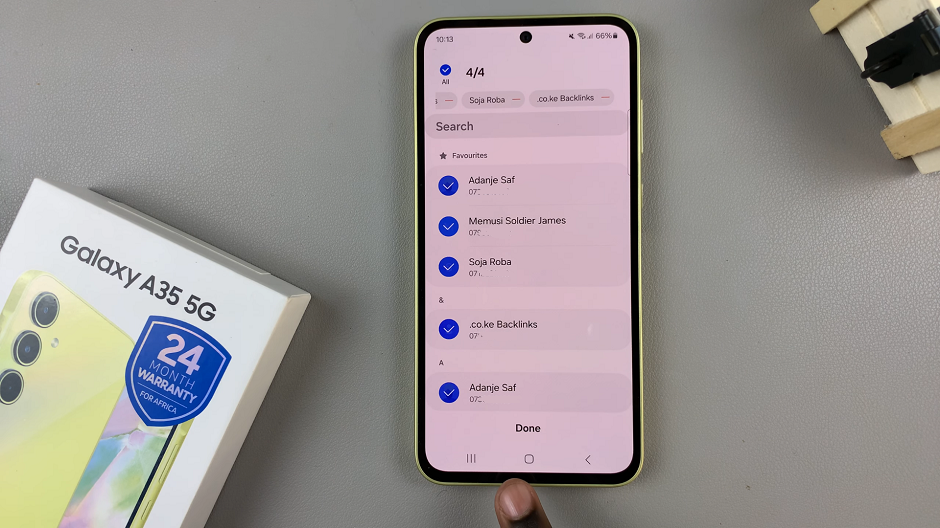
You can also choose the widget background color by selecting White, Black or Match with Dark Mode. A transparency slider is also provided to change the opacity of the widget.
Once you your customizations are satisfactory, tap on Save to apply your changes.
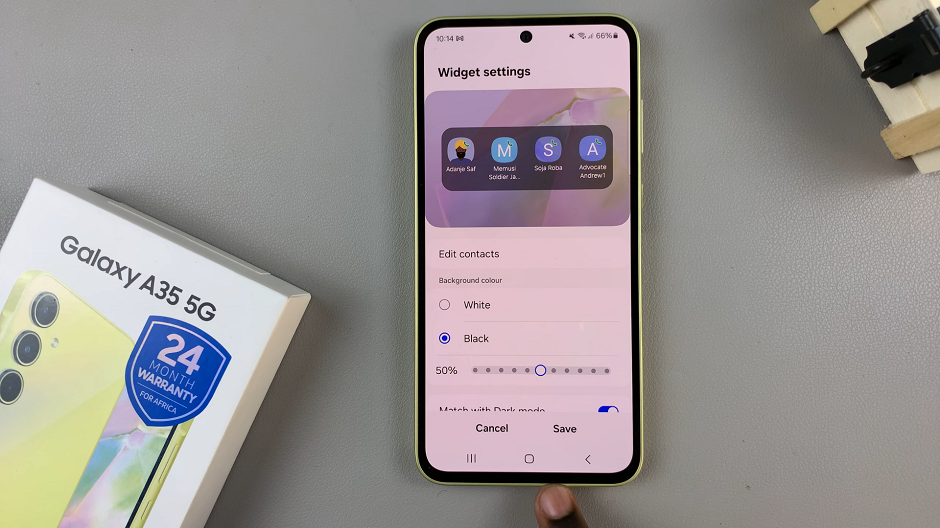
With the contacts widget added to your home screen, you can now easily make a call. You can also tap on the widget to open your contacts app for more detailed information or to add new events.
Once you’ve customized the widget to your liking, you’re all set! Now you can quickly reach out to your favorite contacts directly from your home screen with just a tap.
Adding a Contacts Widget to your Samsung Galaxy A35 5G home screen is a simple yet powerful way to streamline your communication. With instant access to your most important contacts, you can save time and effort and stay connected with the people who matter most to you.