In today’s fast-paced world, staying connected across time zones is more important than ever. Whether you’re juggling international business calls, keeping in touch with loved ones abroad, or planning your next global adventure, having easy access to multiple time zones is a game-changer. Fortunately, the Samsung Galaxy A55 5G empowers users with the flexibility to personalize their devices to meet their unique needs.
One such customization option is adding a dual clock widget to the home screen, allowing you to effortlessly track time in two different locations at a glance. Unlock the full potential of your device as we dive into a detailed step-by-step guide on how to add a dual clock widget to your home screen on Galaxy A55 5G.
Harness the power of active engagement as we navigate through each stage, empowering you to take control of your time like never before. Let’s embark on this journey to streamline your time management and enhance your connectivity in the digital age.
Watch: How To Use Built-In Compass On Samsung Galaxy A35 5G
To Add Dual Clock To Home Screen On Samsung Galaxy A55 5G
Ensure your Samsung Galaxy A55 5G is unlocked and ready for customization. If your device is locked, unlock it using your preferred method, such as PIN, pattern, password, or biometric authentication.
At this point, long-press on any empty space on your home screen until a menu appears. This menu typically includes options for wallpapers, widgets, and home screen settings. Then, tap on the “Widgets” option to proceed.
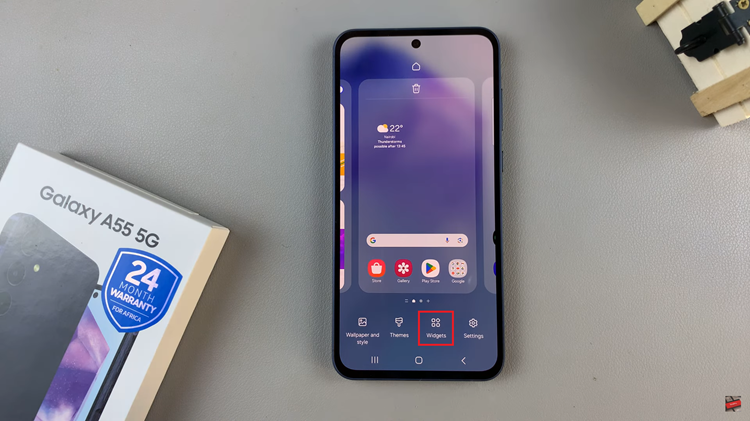
Following this, scroll through the list of available widgets until you find the “Dual Clock” widget. Then, tap on it and select “Add” to place it on your home screen. You can position the widget wherever you prefer by dragging it to the desired location.
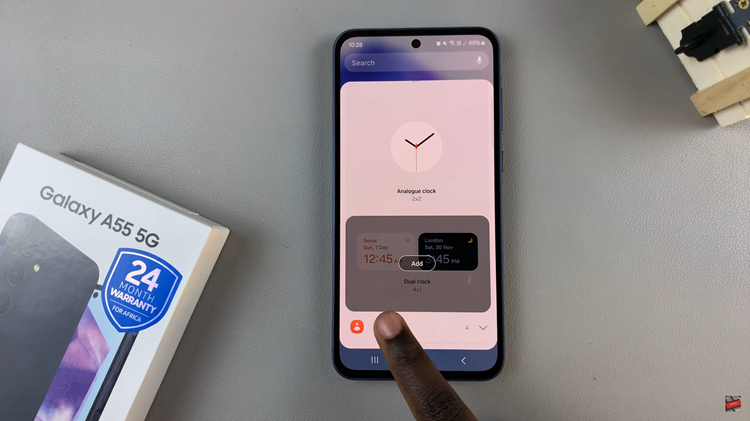
After placing the Dual Clock widget on your home screen, long press on the widget and select “Settings” to customize the time zones. After selecting the desired time zones, tap on the “Save” button to confirm your settings. The Dual Clock widget will now display the time for both locations simultaneously on your home screen.
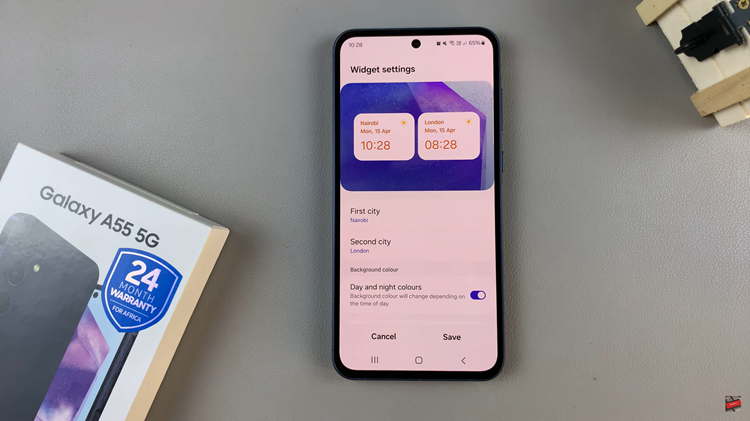
In conclusion, adding a dual clock widget to your Samsung Galaxy A55 5G home screen is a simple yet effective way to stay organized and informed, especially if you frequently deal with international contacts or travel across time zones. Follow these steps, and you’ll be managing your time like a pro in no time!
Read: How To Transfer Files From Samsung Galaxy A35 5G To USB Flash Drive