Here’s how to add/remove controls in the control center in iOS 18 on your iPad. In the latest update to iPadOS, iOS 18 brings enhanced customization options for the Control Center, allowing users to tailor their iPad experience even further.
One of the standout features of this update is the ability to add or remove controls in the Control Center, giving you quick access to the settings and functions you use most frequently.
Whether you’re a new iPad user or a seasoned iOS enthusiast, mastering these customization options can significantly enhance your productivity and user experience.
Read: How To Turn Game Mode ON/OFF In iOS 18 (iPad)
Add Controls In Control Center
First, swipe down from the top-right corner to reveal the Control Center. Here, you can either long press on an empty space or tap on the + icon in the top-left corner. This will open the Control Center editing mode.
Next, tap on Add Control to add more controls to the page you’re on. You can always swipe upwards to go to another page.
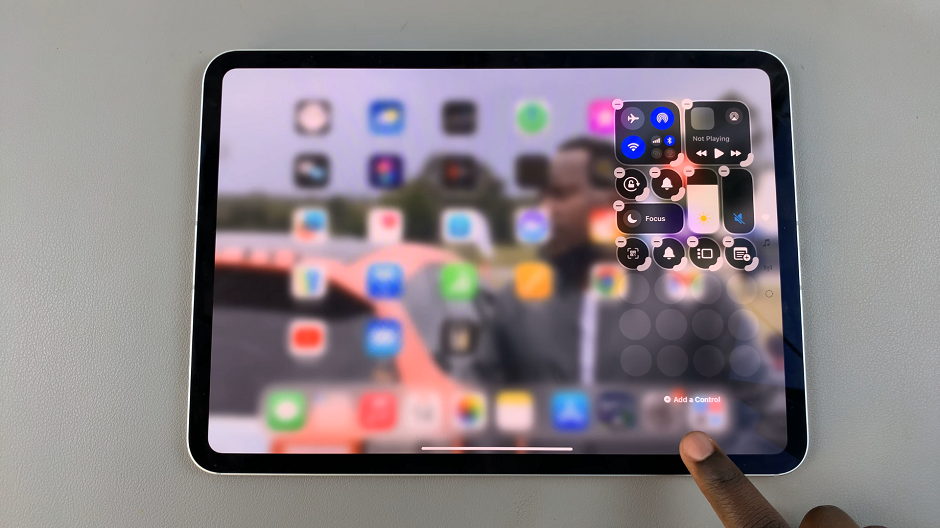
Find the app control you’d like to add. You can scroll through or search for it using the Search bar. Once found, tap on it and it will be added to your Control Center.
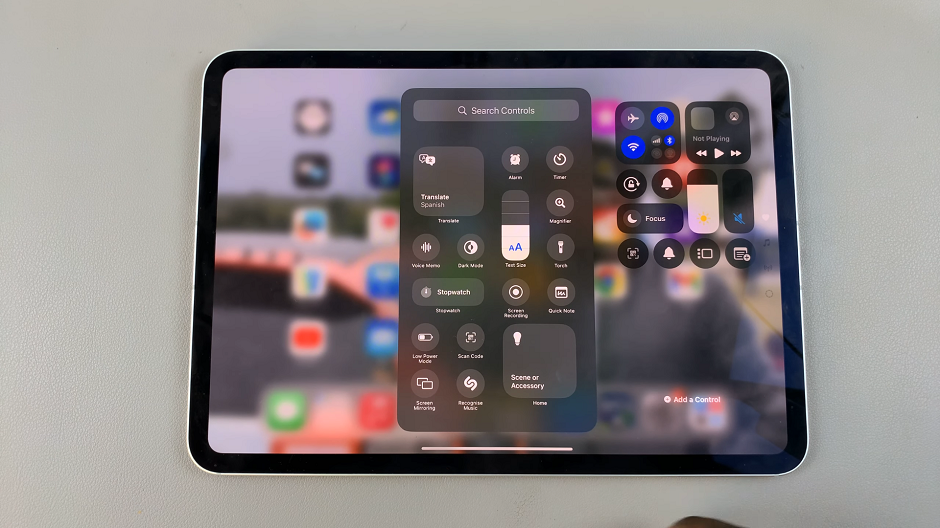
Repeat for all the other applications you’d like to add to your Control Center.
Remove Controls In Control Center In iOS 18 (iPad)
Again, swipe down from the top-right corner to reveal the Control Center. Here, you can either long press on an empty space or tap on the + icon in the top-left corner. This will open the Control Center editing mode.
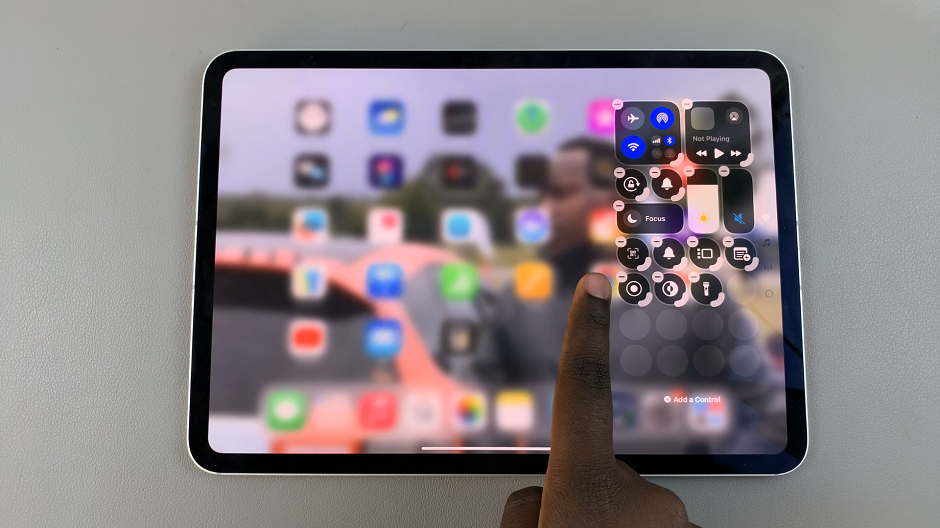
Find the app icon you’d like to remove and tap on the minus icon (–) next to it. This will remove that particular icon from the Control Center.
Repeat this for all the other applications you’d like to remove from Control Center.
Why Customize Your Control Center?
Customizing the Control Center on your iPad with iOS 18 offers several benefits:
Enhanced Efficiency: Access frequently used settings and functions with a single swipe, saving time and effort.
Personalization: Tailor your iPad experience to your specific needs and preferences.
Decluttered Interface: Remove unnecessary controls to maintain a clean and organized Control Center layout.
Improved Productivity: Quick access to tools like Screen Recording or Dark Mode can boost productivity, especially for tasks like note-taking, editing, or presenting.
With iOS 18, Apple continues to empower users with greater control over their devices. By learning how to add or remove controls in the Control Center on your iPad, you can optimize your workflow and streamline your interactions with the device. Whether you’re a student, professional, or casual user, mastering these customization options ensures that your iPad operates exactly how you want it to.
Watch: How To Turn OFF M4 iPad Pro