Harnessing the power of your Samsung Galaxy A35 5G goes beyond its sleek design and cutting-edge features. With every swipe and tap, you unlock a world of customization and convenience. Imagine having real-time weather updates right at your fingertips, seamlessly integrated into your home screen. With the Samsung Galaxy A35 5G, this level of personalization is not only possible but incredibly easy to achieve.
In this guide, we’ll walk you through the steps required to add a weather widget to your home screen on your Samsung Galaxy A35 5G. By mastering this simple yet powerful feature, you’ll have instant access to weather information tailored to your preferences, empowering you to plan your day with confidence and efficiency.
So, grab your Samsung Galaxy A35 5G, and let’s dive into the world of personalized weather updates, where every glance at your home screen unveils the current conditions and forecasts with just a glance.
Watch: How To Change Font Size On Samsung Galaxy A55 5G
To Add Weather Widget To Home Screen On Samsung Galaxy A35 5G
Ensure your Samsung Galaxy A35 5G is unlocked and ready for customization. If your device is locked, unlock it using your preferred method, such as PIN, pattern, password, or biometric authentication.
At this point, long-press on any empty space on your home screen until a menu appears. This menu typically includes options for wallpapers, widgets, and home screen settings. Then, tap on the “Widgets” option to proceed.
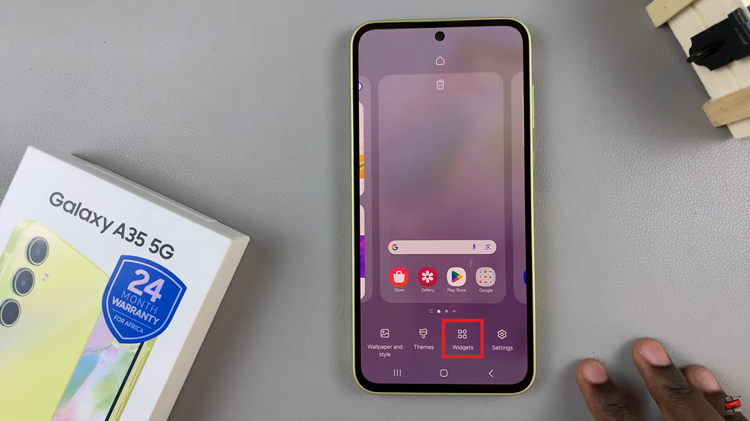
Following this, scroll through the list of available widgets until you find the “Weather” widget. This widget is specifically designed to display weather information on your device. Once you’ve located the Weather widget, tap and select “Add” to place it on your home screen. You can position the widget wherever you prefer by dragging it to the desired location.
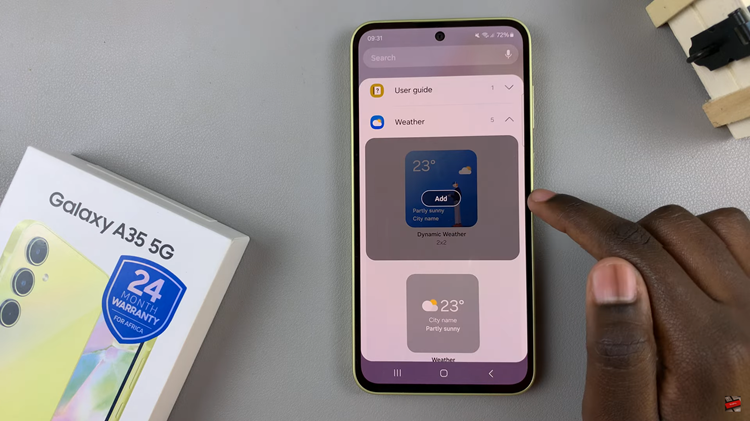
Some weather widgets allow you to customize the location, units (e.g., Celsius or Fahrenheit), and other display preferences. To configure the widget settings, long press on it, tap on settings, and adjust the preferences to suit your needs. Once done, tap on “Save” to apply the changes.
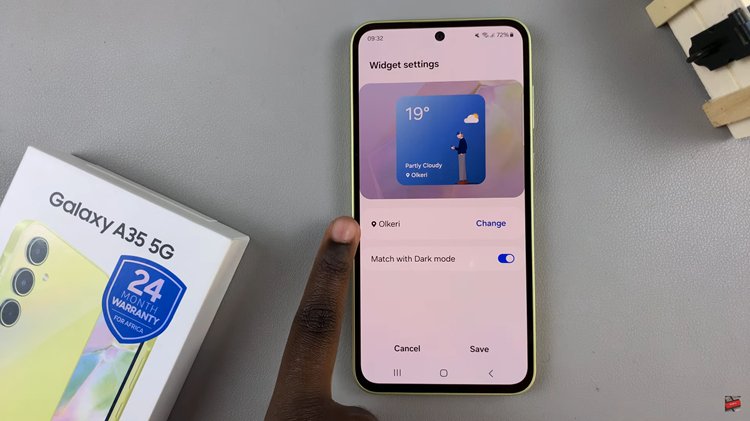
By following these step-by-step instructions, you can personalize your device and access important weather information with ease.