In the ever-evolving landscape of iOS updates, Apple continually refines its operating system to enhance user experience and customization options. One of the notable features introduced in iOS 18 is the ability to adjust Control Center icon sizes on iPad. This enhancement allows users to tailor their device interface more precisely to their preferences, whether for improved accessibility or aesthetic appeal.
Control Center serves as a centralized hub for essential controls like Wi-Fi, Bluetooth, screen brightness, and more, accessible with a swipe gesture. With the option to resize icons within the Control Center, users gain greater flexibility in how they interact with these functions.
This article provides a detailed guide on how to adjust the Control Center icon size on your iPad running iOS 18, ensuring you can make the most of this new feature seamlessly. Discover how easy it is to tailor Control Center to suit your needs with iOS 18’s latest capabilities.
Watch: How To Format Messages On iOS 18 iPad
Adjust Control Center Icon Size On iOS 18 (iPad)
To begin, start by unlocking your iPad and navigating to the Home screen. Then, swipe down from the top-right corner (or swipe up from the bottom, depending on your iPad model) to open Control Center. Following this, tap and hold on any blank space within the Control Center interface. This action will trigger the editing mode.
Once you’re in the editing mode, you will notice that the icons within the Control Center begin to jiggle slightly, indicating they can be adjusted. At this point, look for a slider or resizing option typically located at the bottom or top-right corner of the screen. With this slider, you can scale the size of the icons.
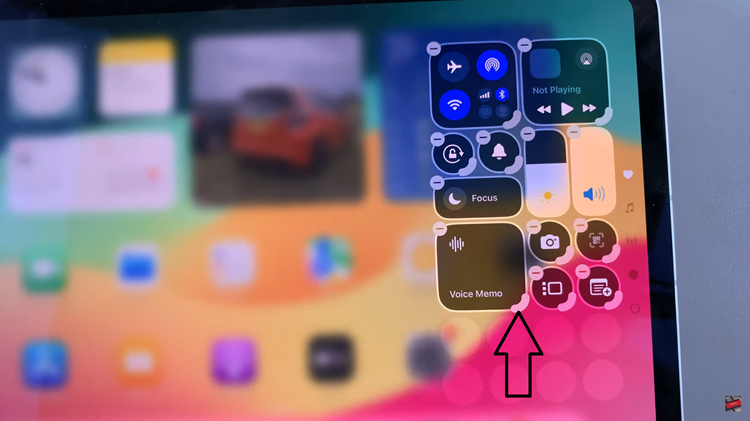
At this point, slide the icon size adjustment control to the left to decrease the size of icons or to the right to increase their size. As you make adjustments, observe how the icons within the Control Center change in size in real time. Finally, tap on a space in the control center to save the changes. Your settings will automatically be applied, and the Control Center will now display icons at the adjusted size.
By following these steps, you can effortlessly adjust Control Center icon sizes on your iOS 18 iPad. Take advantage of this new capability in iOS 18 to optimize your iPad experience today!
Read: How To Transfer Photos & Videos From SD Card To M4 iPad Pro