In the fast-paced world of smartphones, convenience is king. We rely on our devices for everything from communication to entertainment, and every second counts. That’s why customizing your smartphone to suit your needs is essential, and one of the simplest yet often overlooked ways to do this is by changing your lock screen shortcuts.
If you’re the proud owner of a Samsung Galaxy A25 5G and want to optimize your user experience, here’s a step-by-step guide on how to change lock screen shortcuts effortlessly.
Lock screen shortcuts provide quick access to your most-used apps or features without the need to unlock your device and navigate through menus. Whether it’s launching your camera in a split second to capture a fleeting moment or accessing your favorite messaging app with just a tap, customizing lock screen shortcuts can significantly enhance your smartphone usage efficiency.
Watch: How To Temporarily Disable Fingerprint Without Deleting On Samsung Galaxy S24 / S24 Ultra
Change Lock Screen Shortcuts On Samsung Galaxy A25 5G
First, access the Settings app on your Samsung Galaxy A25 5G. You can do this by tapping on the gear icon in the app drawer or by swiping down from the top of the screen and tapping on the gear icon in the notification shade.
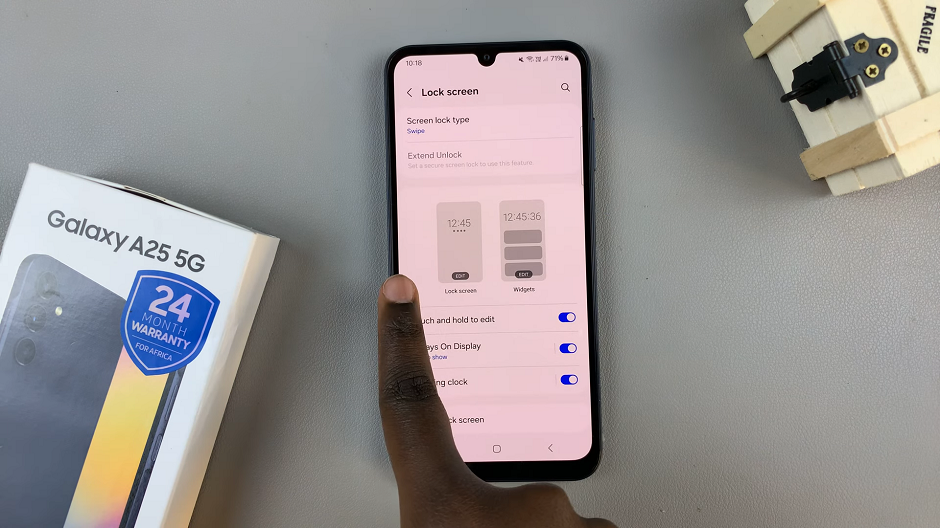
Once you’re in the Settings app, scroll down and select Lock screen. On the Lock screen page, tap on the lock screen editor.

In the Lock screen editor, tap on the available shortcut options to access the lock screen shortcut settings. Here, you’ll see a list of available shortcuts that you can change to on your lock screen.
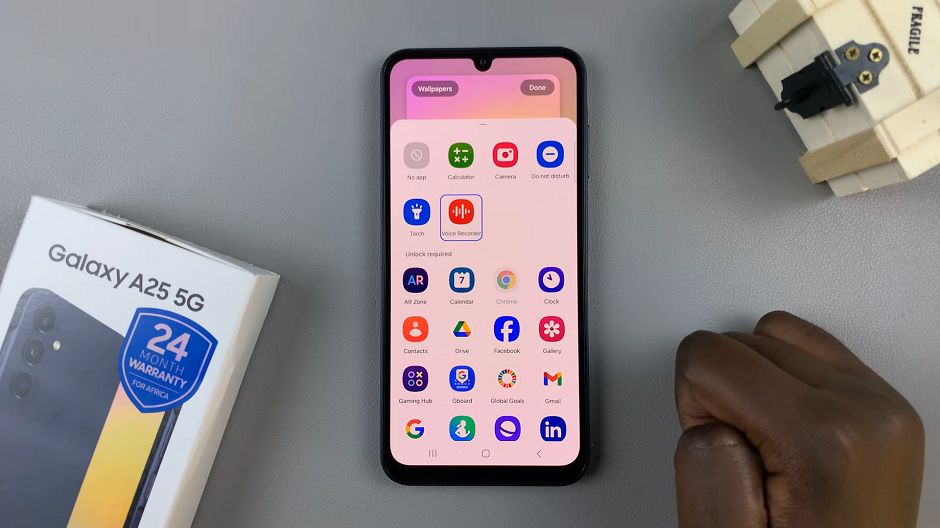
Finally, select any app from the list to add on one side and on the other side. Once you have selected the lock screen app shortcuts you want, tap on Done.
Now, lock your device to see if the shortcuts appear on the lock screen. You should now be able to access the apps quickly by swiping on the designated area on the lock screen.
Customizing lock screen shortcuts on your Samsung Galaxy A25 5G is a quick and easy way to tailor your device to your unique preferences and streamline your smartphone experience. By following the steps outlined in this guide, you can effortlessly set up shortcuts for your most-used apps or actions, saving you time and effort every time you use your device.
So why wait? Unlock the full potential of your Samsung Galaxy A25 5G today and enjoy a more personalized and efficient smartphone experience.
Read: How To Quickly Scribble Using S Pen On Samsung Galaxy S24 Ultra