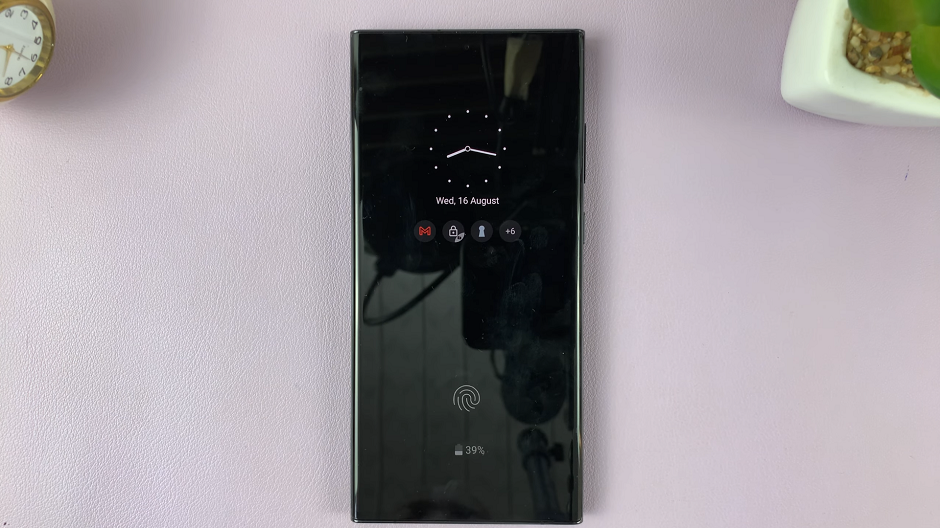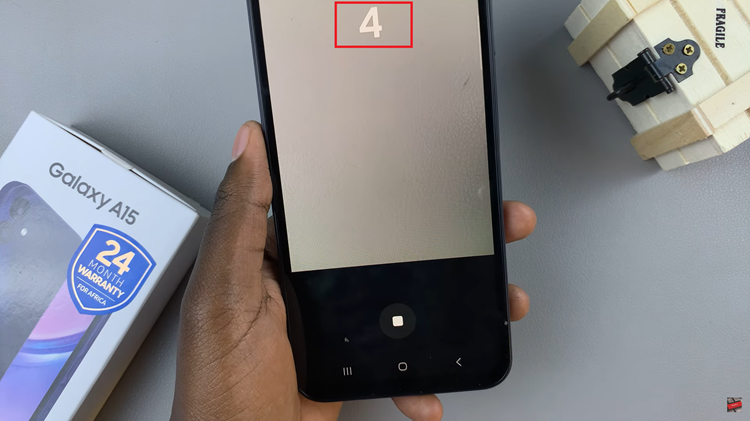In the realm of wearable technology, personalization is important. The Samsung Galaxy Fit 3, offers users the opportunity to tailor their experience to suit their unique preferences.
One such customizable aspect of the Galaxy Fit 3 is the ability to customize the wrist orientation and button side. This allows users to optimize their comfort and convenience.
In this guide, we’ll walk you through the comprehensive step-by-step process on how to change the wrist orientation & button side on Samsung Galaxy Fit 3.
Also Read: How To Enable Disconnection Alerts On Samsung Galaxy Fit 3
How To Change Wrist Orientation & Button Side On Samsung Galaxy Fit 3
Begin by scrolling through the available apps on your Galaxy Fit 3 until you find Settings. Tap on it. Once you are in the Settings menu, look for the “General” option. Within the General settings, locate and select the “Orientation” option.
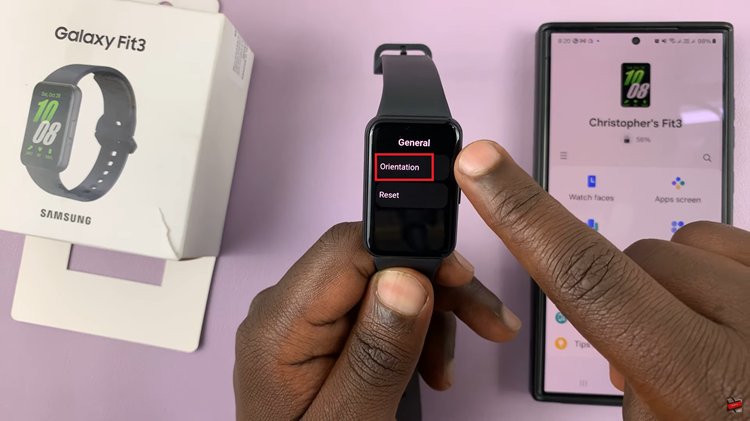
In the Orientation settings, you will see options related to wrist orientation and button side. Depending on your preferences and comfort, you can select the desired orientation for both the wrist and the button. Your Galaxy Fit 3 will now be configured according to your chosen wrist orientation and button side.
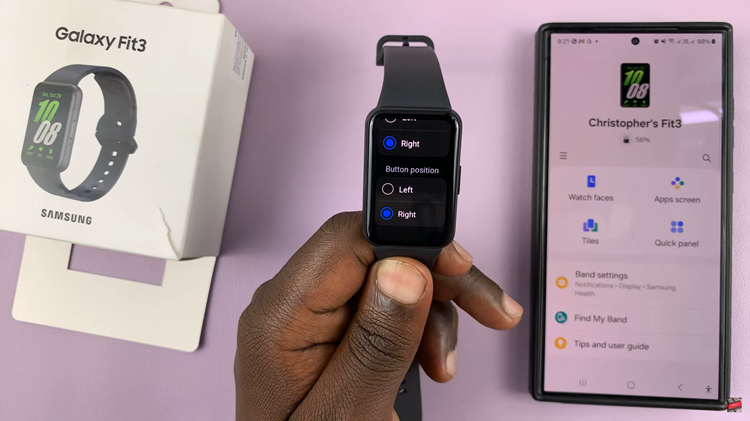
Customizing the wrist orientation and button side on your Galaxy Fit 3 is a simple process that can greatly enhance your user experience. By following the steps outlined in this guide, you can easily adjust these settings to suit your individual preferences and ensure maximum comfort and usability while using your fitness tracker.
Watch: How To Hide Notification Contents On Samsung Galaxy Fit 3