In this guide, we’ll delve into how to close apps on your Samsung Smart TV, ensuring smooth performance and optimal user experience. In the era of smart technology, our televisions have evolved beyond simple screens for viewing shows and movies.
Samsung Smart TVs, in particular, offer a plethora of features and applications, transforming them into entertainment hubs within our homes. However, with this abundance of apps comes the need for efficient management, including knowing how to close them when necessary.
Like any device running multiple applications simultaneously, keeping numerous apps open on your Samsung Smart TV can impact its performance. While these apps may run in the background, they consume system resources, potentially slowing down your TV’s responsiveness. Moreover, leaving apps open unnecessarily can clutter the interface, making it more challenging to navigate through your favorite content.
Read: How To Disable Device Protection On Samsung Galaxy A15
Close Apps On Samsung Smart TV
The most straightforward way to close background apps is to close the apps with the return button. For those that don’t work when you use this method, there’s also a way to close them as well.
Close Apps With Return Button
While on the app you wish to close, long press on the Return button. This button has a backward facing arrow. This will close the app and prevent it running in the background.

Normally, just pressing the Return button will leaver the app, but it will still be running in the background.
Repeat this for all apps you want to close.
Close Apps with Inbuilt App Option
However, long pressing on the return button to close background apps, doesn’t work on all of the apps. One such example, is Netflix.
For such apps, simply find the Exit [App] button while on the app, to close it in the background. For instance, on Netflix, scroll to the left to access the menu. Here, scroll all the way to the bottom, then scroll right to the Exit Netflix option.
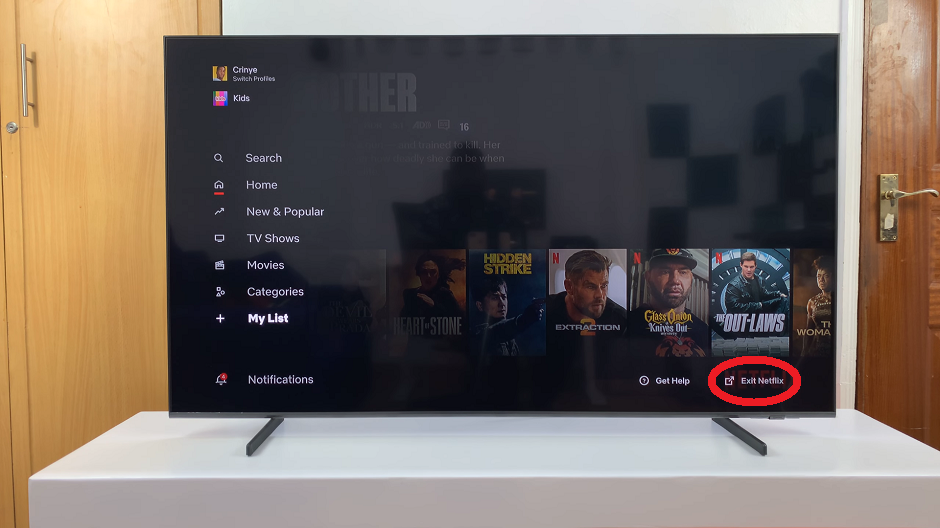
Tips for Efficient App Management
Prioritize Frequently Used Apps: While it’s convenient to have access to a wide range of applications on your Smart TV, consider prioritizing the ones you use most frequently. This not only reduces clutter but also allows for quicker access to your preferred content.
Regularly Close Unused Apps: Make it a habit to close apps that you’re not actively using. By doing so, you’ll free up system resources and ensure smoother performance for the apps you do use.
Restart Your TV: If you notice sluggishness or performance issues despite closing apps, consider restarting your Samsung Smart TV. This simple action can help refresh the system and resolve any underlying issues.
Closing apps on your Samsung Smart TV is a straightforward process that can significantly enhance your viewing experience. By following the steps outlined in this guide and implementing efficient app management practices, you can ensure that your Smart TV operates smoothly and remains a reliable source of entertainment in your home. Take control of your viewing experience today by mastering the art of closing apps on your Samsung Smart TV.
Watch: How To Cycle Between Pens Using The S Pen On Samsung Galaxy S24 Ultra