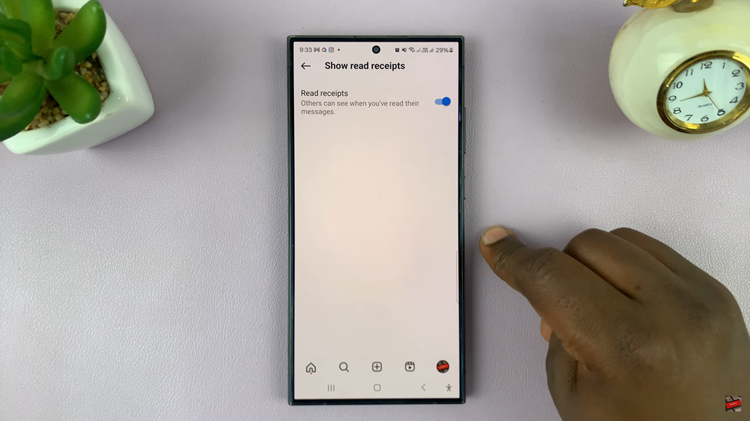The M4 iPad Pro offers impressive versatility beyond its portable form factor, making it a powerful tool for both productivity and creativity.
One of its standout features is its ability to connect to external monitors, transforming it into a desktop-like setup for enhanced multitasking and content creation.
Here’s a comprehensive guide on how to connect your M4 iPad Pro to an external monitor effectively:
Watch: How To Restart M4 iPad Pro
Connect M4 iPad Pro To External Monitor (Desktop Set Up)
To connect your M4 iPad Pro to an external monitor, you’ll need the following accessories:
USB-C to HDMI Adapter & HDMI Cable: This adapter & cable will facilitate the connection between your iPad Pro and the external monitor. Check out this one below, that I’ve used for my demo.

External Monitor: Ensure your monitor has an HDMI input port, as most adapters are designed to connect via HDMI.
Next, power on your external monitor and ensure it’s set to the correct HDMI input channel. Connect one end of the USB-C to HDMI adapter to the USB-C port on your iPad Pro. Then, connect a HDMI cable to the other end of the adapter via the HDMI port.

Once connected, your iPad Pro may automatically extend its display to the external monitor.
Customize Your Settings
Open the Settings app on your iPad Pro, and navigate to the Display & Brightness option in the left-hand side panel. Here, you should see the two displays: The Built-In Retina Display for the iPad and your monitor’s display.
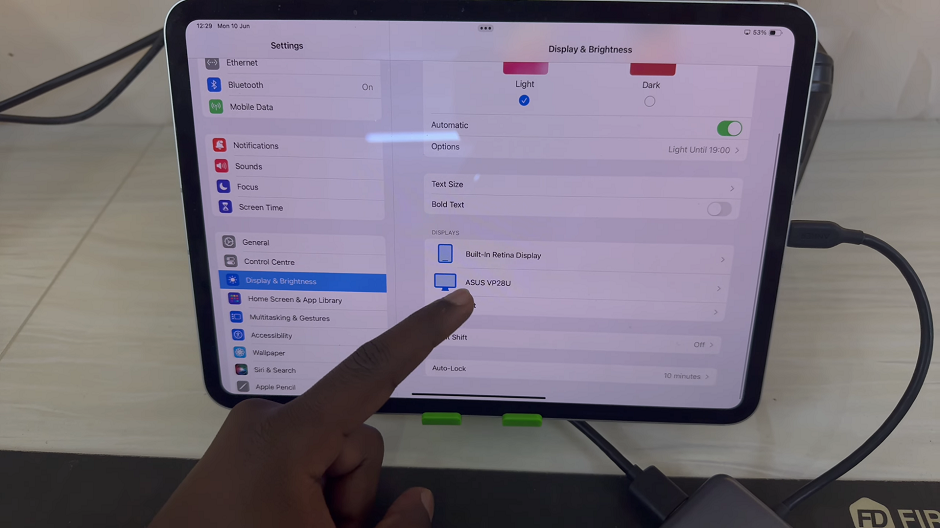
Tap on Arrangement to configure how you want the display to work. You can move the iPad’s display to the top, bottom, right or left of the monitor by dragging it to the position.
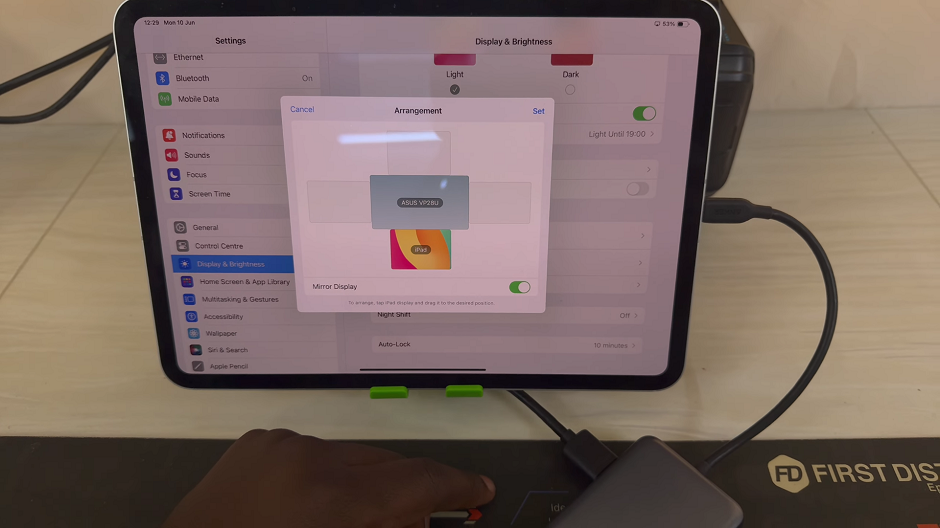
Under Arrangement, you can also turn on the toggle for Mirror Display to switch from extend to screen mirroring. Leave the toggle off to stay on extend.
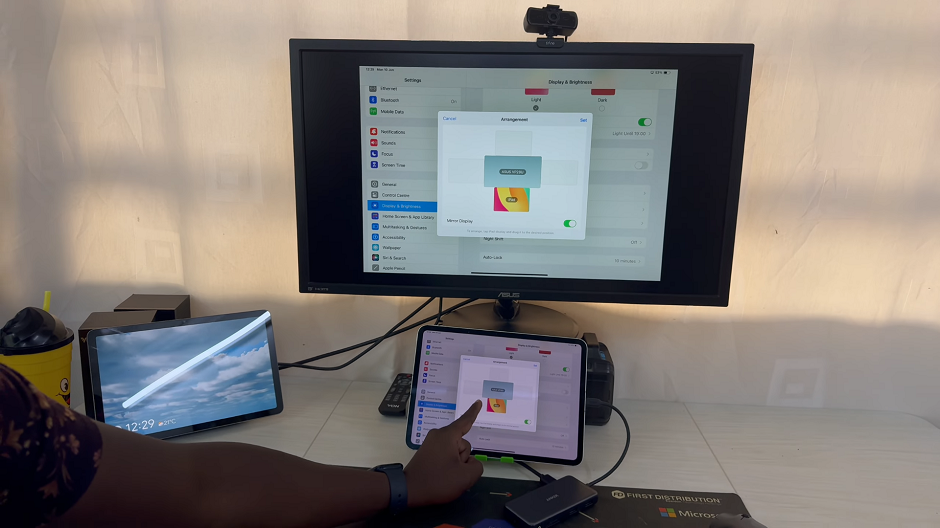
You can connect a Bluetooth keyboard and mouse for a more traditional desktop experience. Utilize the adapter to connect additional peripherals like external storage drives or printers.
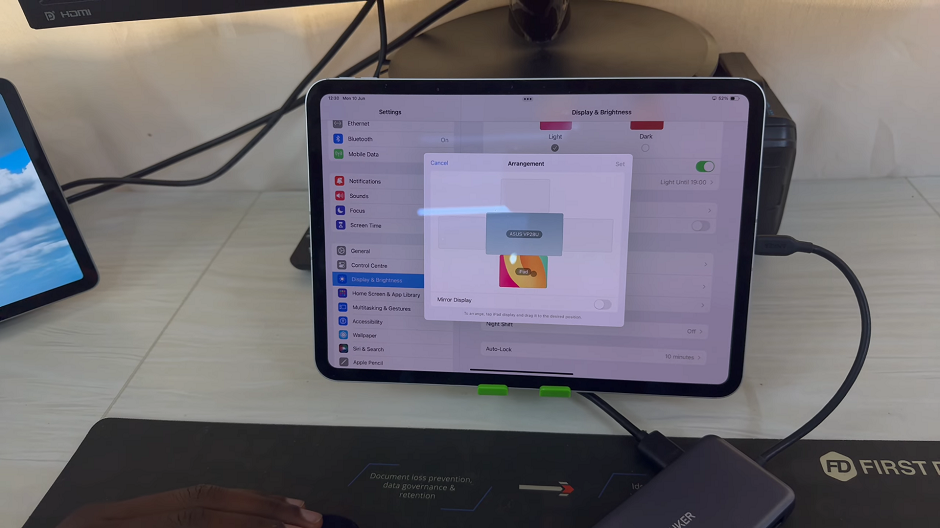
As long as the mouse cursor is on the iPad, you will not be able to use it on the monitor. This is unless you drag the cursor outside the iPad and onto the extended monitor.
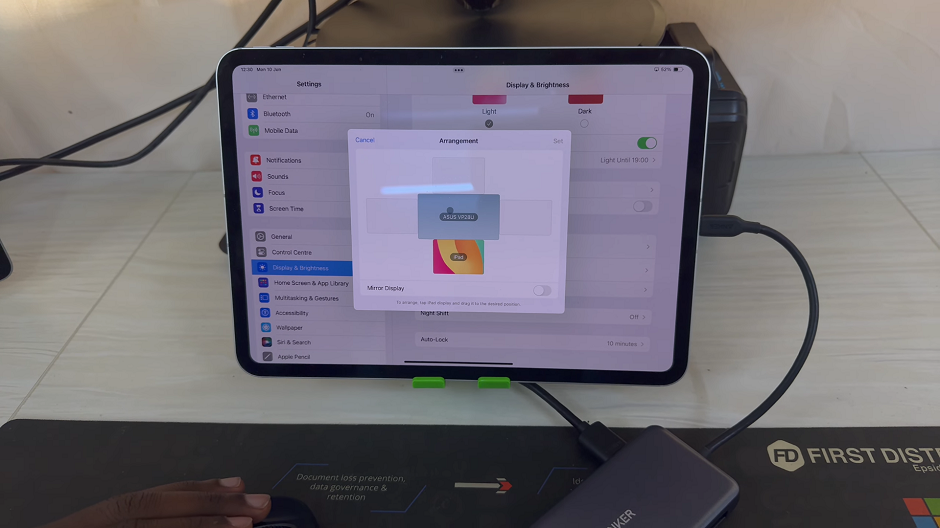
If you want to use any app on the iPad Pro while you opened it in the extended monitor, you can do so. Simply tap on the three dots at the top of the app window and select Move to iPad.
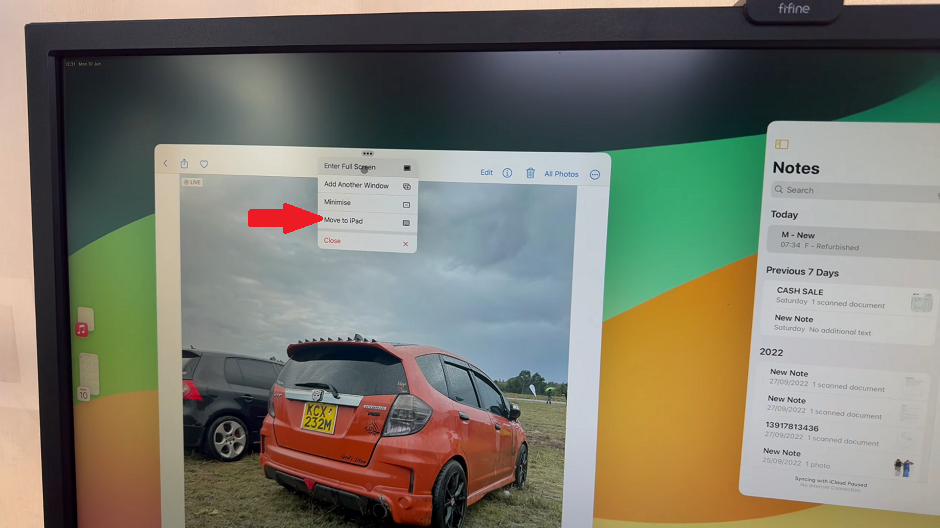
You can now continue using the app on your iPad.
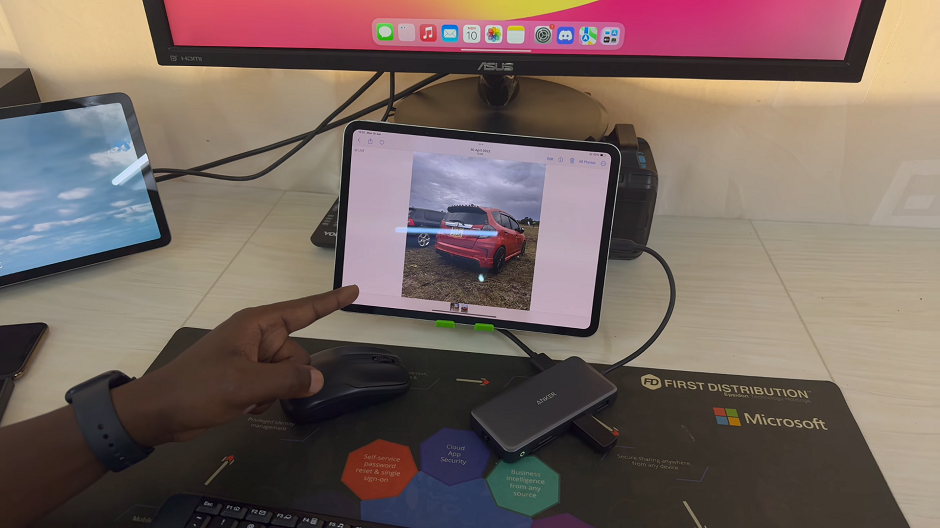
Connecting your M4 iPad Pro to an external monitor opens up a world of possibilities for productivity, creativity, and seamless multitasking. By following these steps and tips, you can easily set up your iPad Pro as a powerful desktop workstation, enhancing your workflow and efficiency.