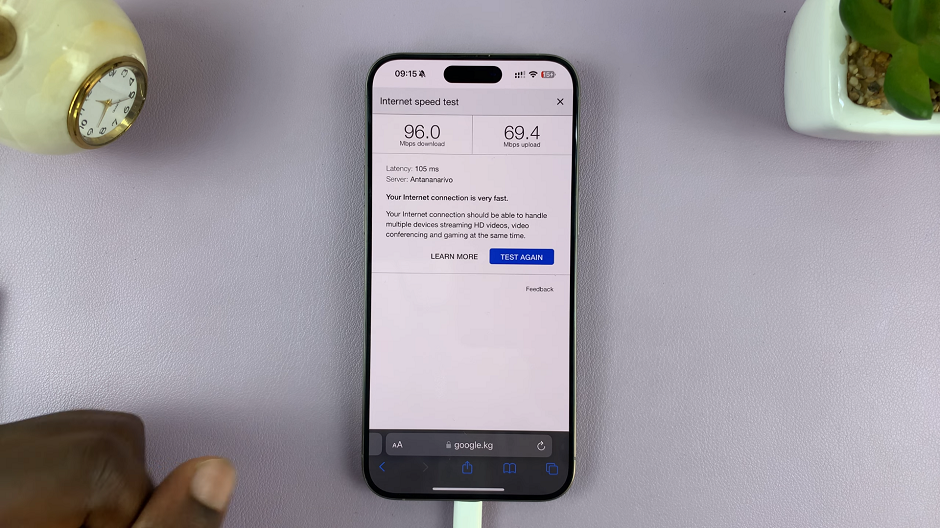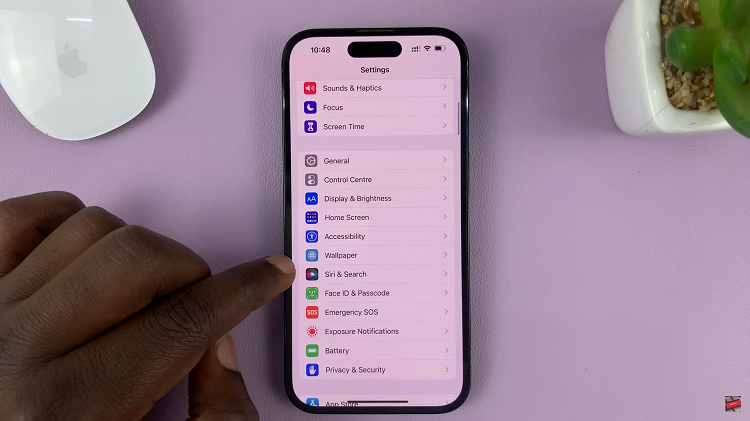In today’s digital age, our iPads serve as versatile tools for entertainment, work, and communication. One common feature that enhances our iPad experience is the ability to download YouTube videos for offline viewing.
YouTube allows users to download videos for offline viewing through its app, which is particularly useful when you’re in areas with limited or no internet connectivity. These downloaded videos are stored locally on your iPad, consuming storage space until you decide to delete them. Deleting these downloads not only frees up space but also helps in optimizing your device’s performance.
Follow this detailed guide to learn how to delete YouTube downloads on your iPad to reclaim the iPad’s storage.
Watch: How To Clear Instagram Cache On iPad
Delete YouTube Downloads On iPad
First, unlock your iPad and locate the YouTube app. Tap the icon to open it. Once the app is open, you need to navigate to your Downloads. To do this, tap the “Profile” icon located at the bottom right corner of the screen. This section contains all your saved videos, including your downloads.
At this point, scroll through the options until you find the “Downloads” section. Tap on it to view all the downloaded videos on your iPad. This list shows all the videos you have stored for offline viewing. Next, locate the specific video you want to delete.
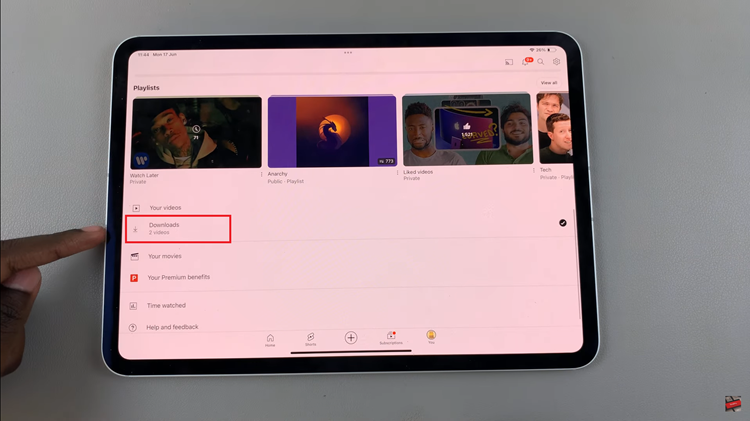
To the right of this video, you will see three vertical dots, which represent more options. Tap on these dots to bring up a pop-up menu. From this menu, select “Delete From Downloads.” This action will remove the video from your device, freeing up storage space. After selecting “Delete From Downloads,” a confirmation prompt will appear, informing you that the process was successful.
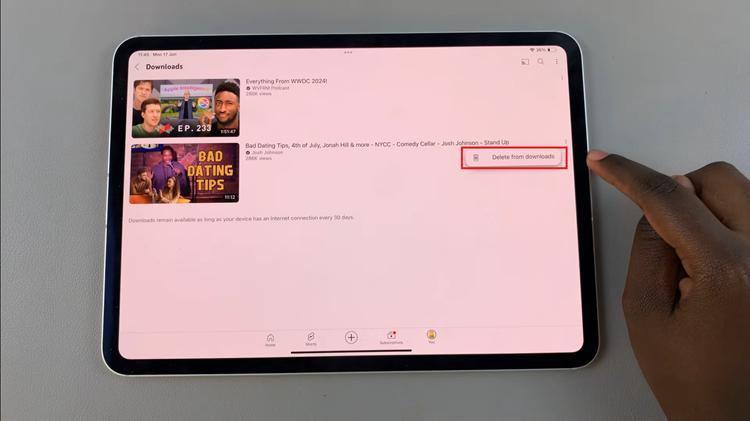
By following these steps, you can efficiently manage and delete your YouTube downloads, keeping your iPad’s storage optimized. Regularly reviewing and deleting unnecessary downloads will help maintain your device’s performance and ensure you have ample space for other important content.