In the dynamic world of smartphones, every user seeks not only functionality but also mastery over their device’s features. Among the arsenal of tools at your disposal, controlling sleep mode on your Samsung Galaxy A35 5G stands as a pivotal skill. This mode, designed to conserve battery and optimize performance, can be both a boon and a bane depending on your needs.
By learning how to enable and disable sleep mode on your Galaxy A35 5G, you take charge of your device’s behavior, ensuring it aligns precisely with your usage patterns and preferences. Whether you’re aiming to squeeze out every last drop of battery life or craving uninterrupted screen time during critical tasks, understanding the nuances of sleep mode control empowers you to tailor your smartphone experience to perfection.
In this guide, we delve deep into the intricacies of managing sleep mode on the Samsung Galaxy A35 5G. So, buckle up as we embark on a journey to unlock the true potential of your Galaxy A35 5G and harness the power of sleep mode to suit your every need.
Watch: How To Disable RAM Plus On Samsung Galaxy A55 5G
To Enable & Disable Sleep Mode On Samsung Galaxy A35 5G
To begin, unlock your Samsung Galaxy A35 5G and navigate to the home screen. From there, locate the “Settings” app. It’s usually represented by a gear icon and can be found either on the home screen or in the app drawer.
Within the Settings menu, scroll down to find the “Modes & Routines” option. Tap on it to proceed. Then, find the “Sleep” option and tap on it to proceed.
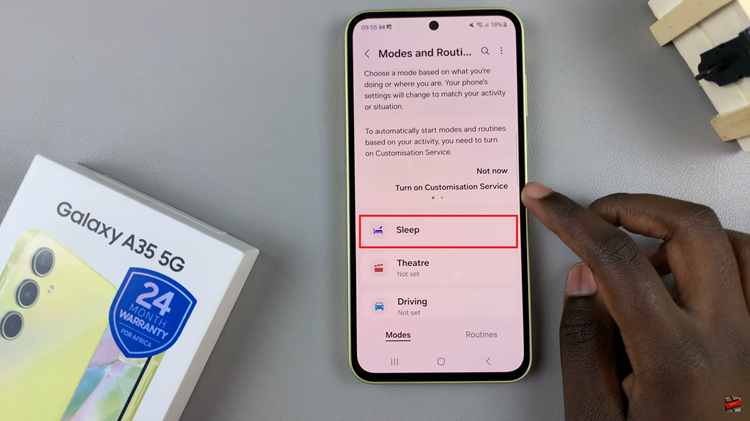
At this point, tap on the “Turn ON” option to enable sleep mode. Following this, you might have the option to customize when Sleep Mode activates, such as after a specific period of inactivity. Adjust these settings according to your preferences.
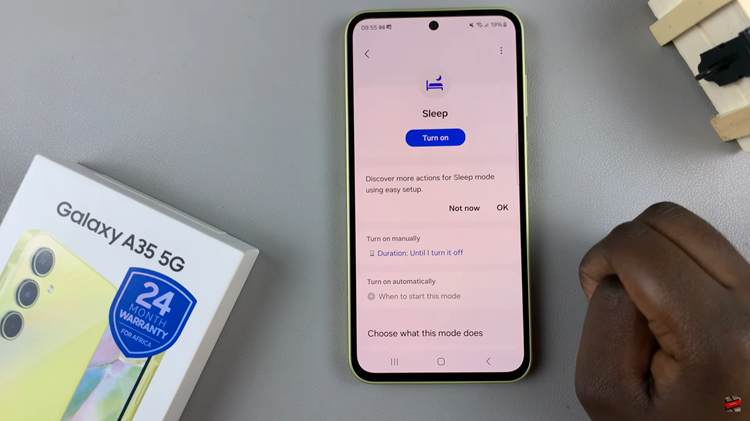
Moreover, if you’d like to disable this feature, follow the steps above until “Sleep” and then select “Turn OFF.” You’ll notice that your phone will now deactivate the sleep mode.
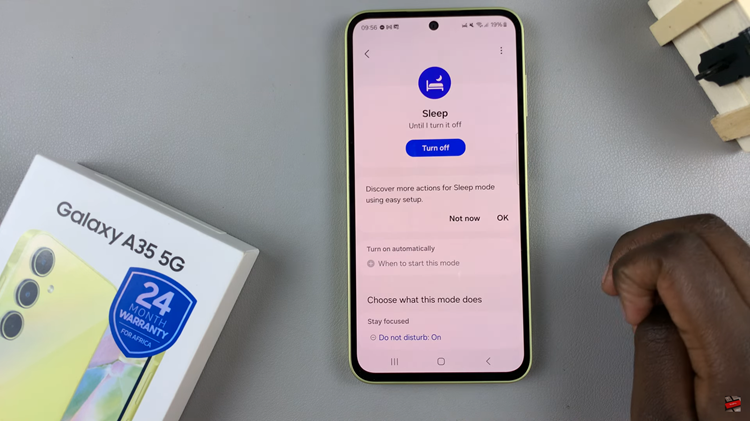
In conclusion, managing sleep mode settings on your Samsung Galaxy A35 5G allows you to customize your device’s behavior according to your preferences and needs. Follow the simple steps outlined in this guide to adjust sleep mode settings on your device and enjoy a more personalized user experience.
Read: How To Disable One-Handed Mode On Samsung Galaxy A35 5G