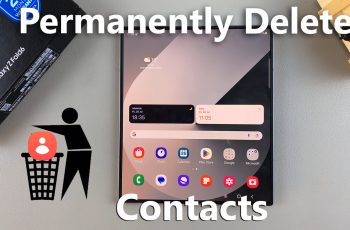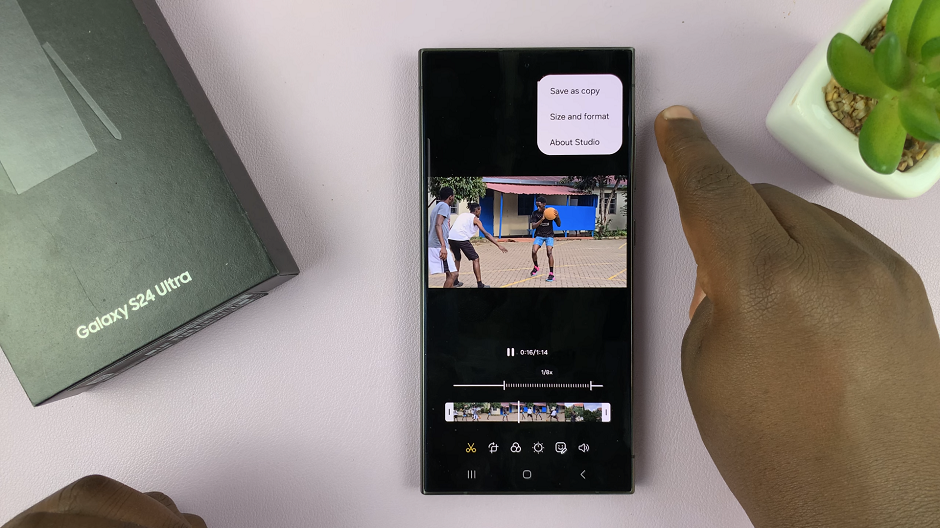With the latest update to iOS 18, Apple has enriched the messaging experience on the iPad by introducing powerful tools for text formatting and dynamic text effects. These new features enable users to go beyond simple text and express themselves with emphasis using bold, italics, underline, and strikethrough options.
Additionally, iOS 18 introduces animated text effects that bring messages to life with animations like explode, shake, jitter, and more. Whether you’re highlighting key points, adding a personal touch, or making your messages more engaging, iOS 18 provides intuitive ways to enhance communication on your iPad.
Here’s a detailed guide on how to format and add text effects on iOS 18 iPad to create impactful messages that captivate your recipients.
Watch: How To Add New Control Center Page On iOS 18 iPad
Format Messages On iOS 18 (iPad)
First, launch the Messages app and either start a new message by tapping the compose icon or open an existing conversation. Next, to apply formatting, tap and hold on the text you wish to modify until the selection tool appears. Then select “Text Effects.”
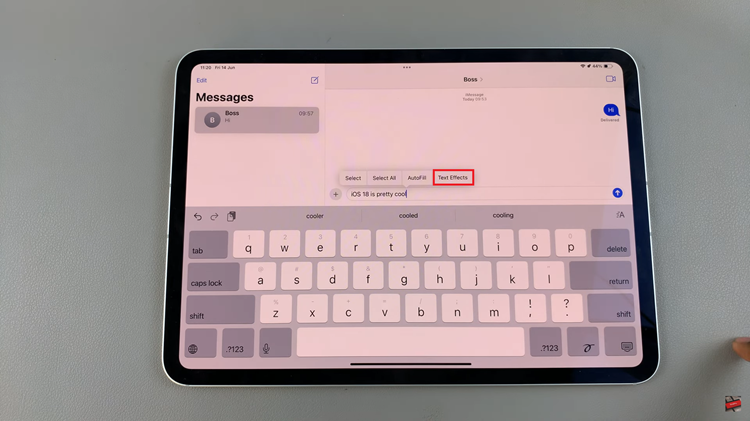
At this point, you’ll find choices such as Bold, Italics, Underline, and Strikethrough. Select the formatting style you want to apply, and observe as the text transforms accordingly. After applying your chosen formatting, seamlessly continue typing your message or proceed to send it as usual. These formatting options empower you to craft messages that are not only clear but also visually distinct and engaging.
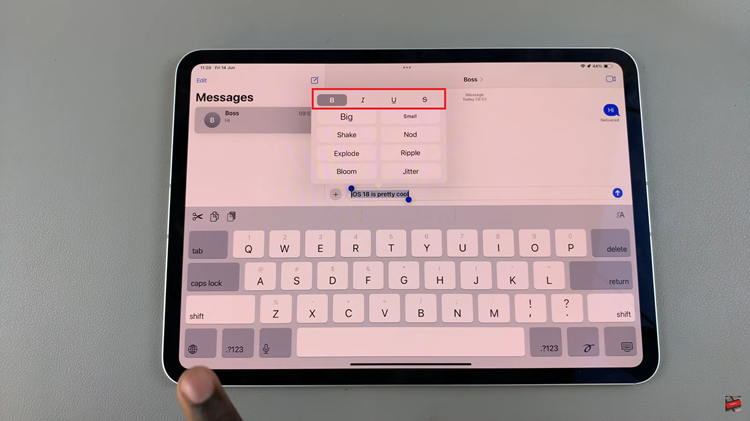
Add Text Effects
Begin by launching the Messages app on your iPad. Then, whether you’re starting a new message or continuing an existing conversation, begin typing the text you intend to format. Once you’ve composed your message, proceed by highlighting the entire text.
Following this, a menu will appear with various options, including “Text Effects.” Tap on this option to explore the different effects available. Experiment with each effect to preview how it alters the appearance of your text until you find the one that suits your message best.
Once you’ve selected the desired effect, simply tap on the Send icon to dispatch your message with the applied text effect. This streamlined process allows you to personalize your messages effectively, adding a touch of creativity and emphasis to your communication on the iPad.
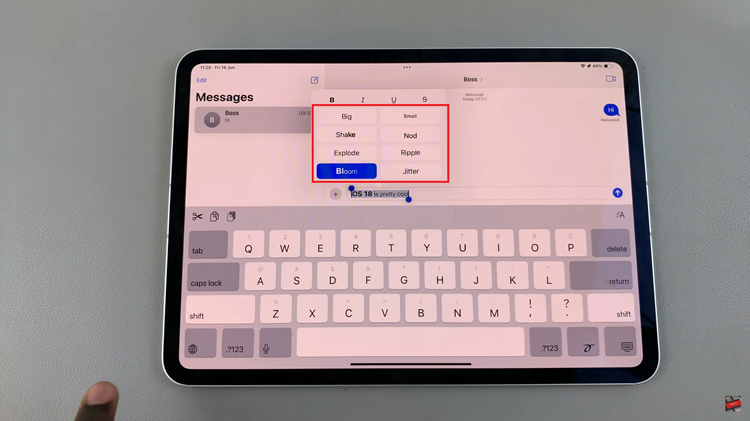
Follow the steps above to format and add text effects to messages on the iOS 18 iPad. Happy chatting!!