In today’s digital age, our smartphones serve as powerful tools for storing and accessing vast amounts of data. However, even with ample internal storage, there are times when we need to expand our capacity or organize our files efficiently. Enter the USB flash drive – a portable solution that complements the storage capabilities of smartphones like the Samsung Galaxy A55 5G. But how do you ensure seamless compatibility and optimal performance? The answer lies in proper formatting.
Formatting a USB flash drive on your Samsung Galaxy A55 5G may seem like a daunting task, but fear not – we’re here to guide you through the process step by step. Whether you’re a tech novice or a seasoned enthusiast, mastering this essential skill will empower you to make the most of your external storage.
Before delving into the how-to, let’s first understand why formatting is crucial. When you format a USB flash drive, you’re essentially preparing it for use with your device. This process involves erasing all existing data, configuring the file system, and optimizing the drive for compatibility and performance.
Watch: How To Revert To Default Icon Theme On Samsung Galaxy A55 5G
Format USB Flash Drive On Samsung Galaxy A55 5G
First things first, connect your USB flash drive to your Samsung Galaxy A55 5G. Ensure a secure connection to avoid any disruptions during the formatting process.
Open the My Files app and locate the USB device from the list of storage devices. This option is typically found in the device’s settings menu under the Storage.
If your Samsung Galaxy A55 5G is connected to multiple USB devices, ensure that you select the correct one before proceeding with the eject process.
Once you’ve located the USB device, tap on the three dots next to it. Select the Format option. This initiates the process of formatting the USB device.
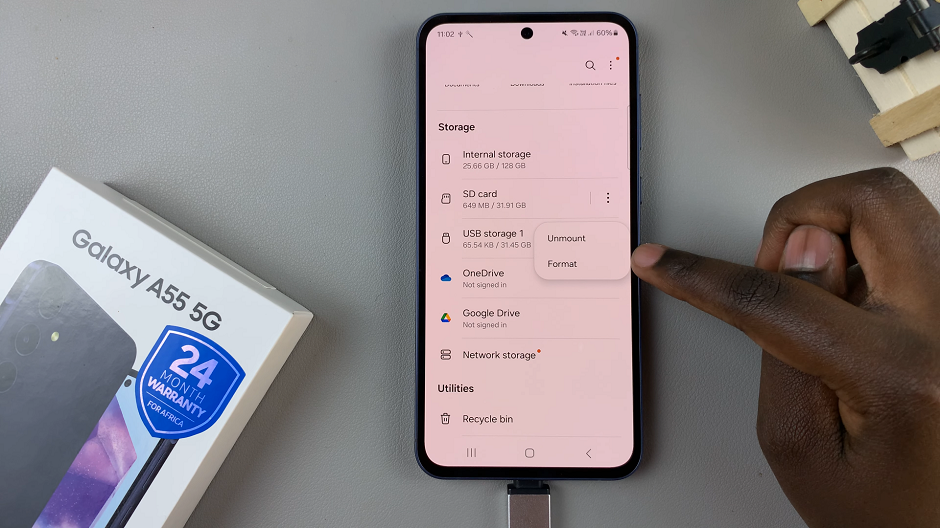
After selecting the format option, your Samsung Galaxy A55 5G will prompt you to confirm the formatting action. Review the information carefully, as formatting will erase all data on the USB flash drive.
If you’re sure you want to proceed with formatting, tap on the Format button to initiate the process. Your Samsung device will then begin formatting the USB flash drive.
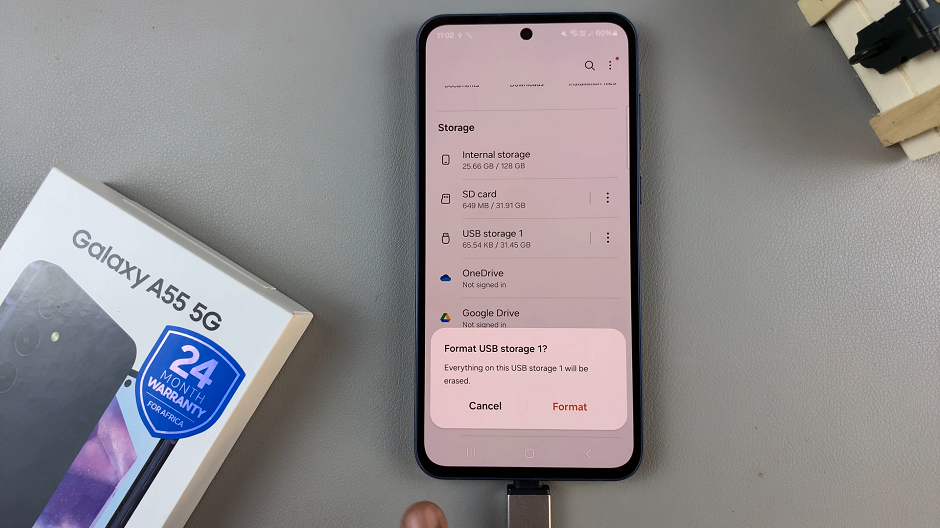
Depending on the size of your USB flash drive, the formatting process may take a few moments to complete. Be patient and allow your Samsung Galaxy A55 5G to finish formatting the drive.
Once the formatting process is complete, you’ll receive a confirmation message indicating that the USB flash drive has been successfully formatted. You can now use the drive for storing data, transferring files, or any other purpose you desire.
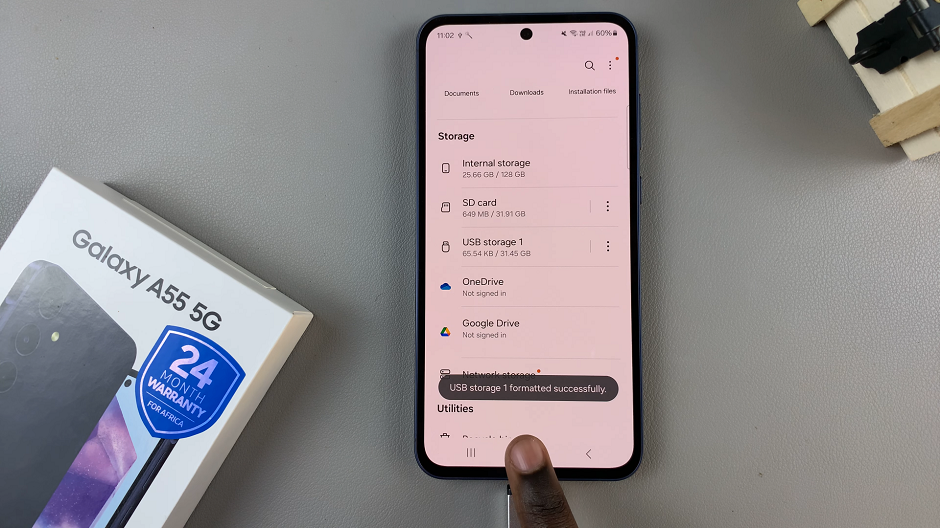
Before disconnecting the USB flash drive from your Samsung Galaxy A55 5G, be sure to safely eject it to avoid data corruption. You can do this by tapping the “Eject” or “Unmount” button next to the drive’s name in the storage settings menu.
Tips for Successful Formatting
Backup Important Data: Before formatting your USB flash drive, make sure to back up any important data stored on it. Formatting will erase all existing files, so it’s essential to safeguard your information beforehand.
Choose the Right File System: When formatting your USB flash drive, consider the file system compatibility with your device and the types of files you’ll be storing. For most users, the default file system (exFAT) should suffice, offering broad compatibility across various devices.
Regular Maintenance: Formatting your USB flash drive periodically can help maintain its performance and longevity. Consider formatting the drive if you encounter any issues or notice a decline in performance over time.
By following these simple steps, you can easily format a USB flash drive on your Samsung Galaxy A55 5G, ensuring seamless compatibility and optimal performance for your external storage needs. Whether you’re freeing up space, organizing your files, or preparing the drive for new data, mastering this essential skill will empower you to make the most of your device’s capabilities.
Read: How To Change Surveillance Period On Xiaomi Smart Camera C500 Pro