In this guide, we’ll walk you through the step-by-step process of performing a hard reset on your Samsung Galaxy A35 5G. The Samsung Galaxy A35 5G is a powerful device that offers a seamless user experience.
However, like any other electronic device, it may encounter issues that require a hard reset. Whether you’re facing software glitches, forgot your device password, or simply want to start afresh, a hard reset can often resolve these issues.
A hard reset, also known as a factory reset, restores your device to its original factory settings, effectively wiping all data and settings stored on the device. It is essential to note that performing a hard reset will erase all data, including contacts, messages, apps, and media files, so it’s crucial to back up any important data before proceeding.
Watch: Xiaomi Smart Band 8 Pro: How To Turn Auto Brightness ON / OFF
Hard Reset Samsung Galaxy A35 5G
Start by connecting your Galaxy A35 5G to a computer that is on, using a data cable. Then, proceed to power off your Samsung Galaxy A35 5G.
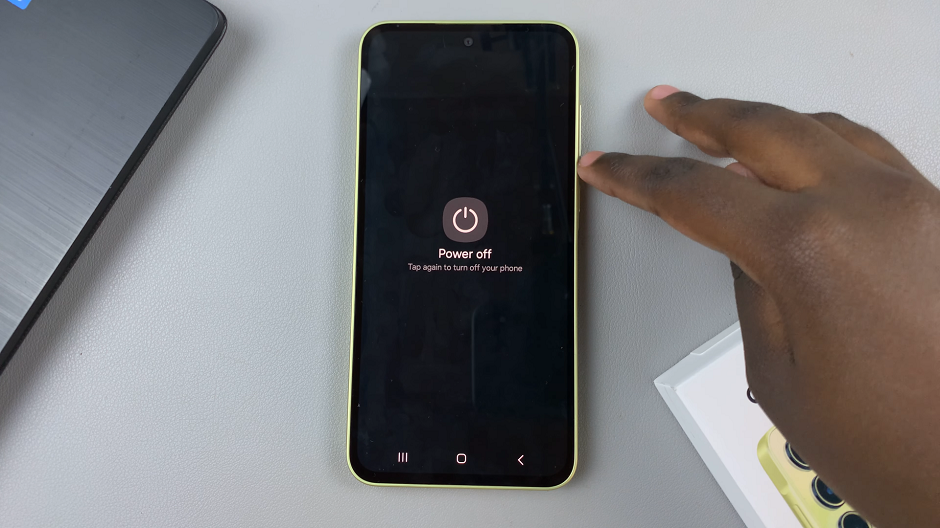
Once the device is completely powered off, press and hold the side key and the Volume Up button simultaneously. Keep holding them until the Samsung logo appears on the screen.
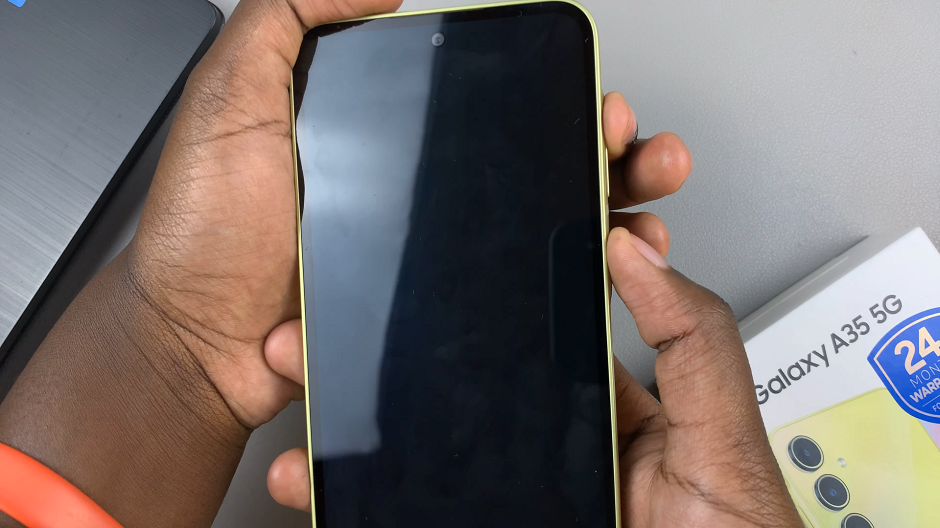
When the Samsung logo appears, release the side key, then release the Volume Up button. This will take you to the Recovery Mode menu.
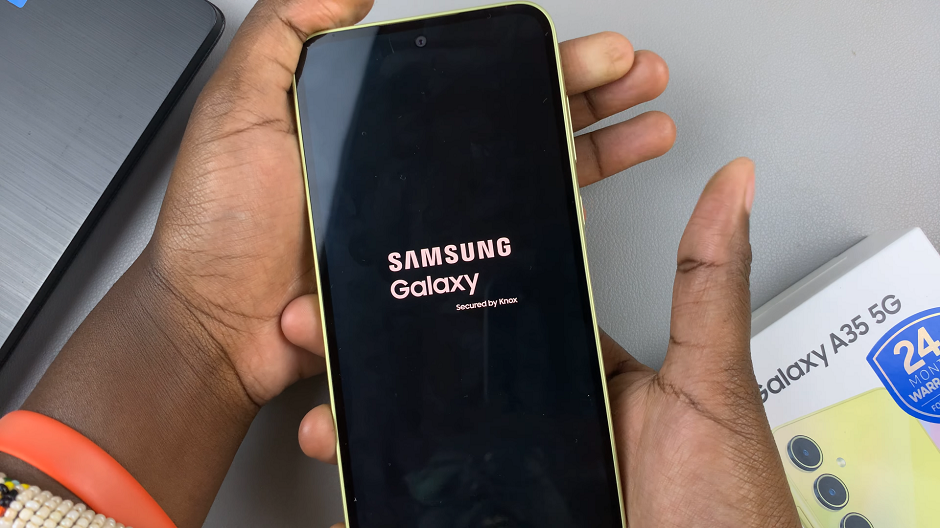
In recovery mode, use the volume up and down buttons to navigate through the options. Highlight the Wipe Data/Factory Reset option. Once the option is highlighted, use the power button to confirm your selection.
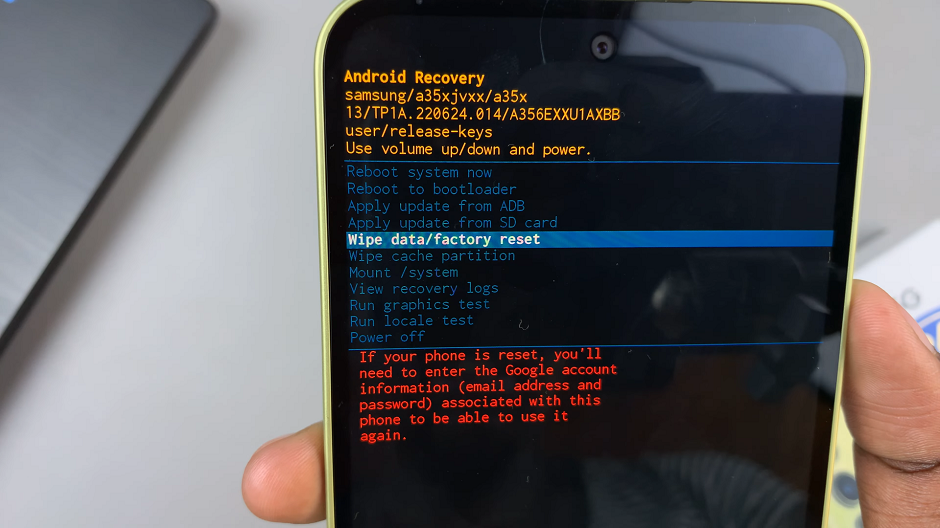
The device will prompt you to confirm the action. Confirm again to proceed, by selecting Factory data reset. This will erase all the data on your device as well as the encrypted data on the SD card, if you’ve inserted one.
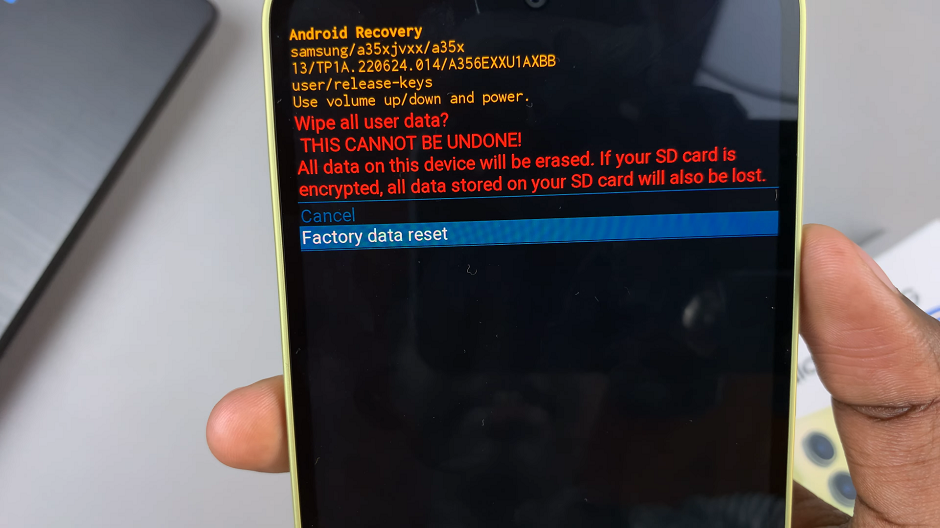
Fresh Set Up
Wait for the process to complete. The hard reset process may take a while. Allow the device to complete the process. This will be confirmed by the notification Data Wipe Complete at the bottom left corner of the screen.
After the hard reset is complete, your Samsung Galaxy A35 5G will be restored to its original factory settings. The device will restart and you’ll need to set up your device as if it were brand new.
Performing a hard reset on your Samsung Galaxy A35 5G can help resolve various software issues and restore your device to its original state. However, it’s crucial to backup any important data before proceeding with the hard reset process. By following the step-by-step guide outlined above, you can perform a hard reset on your Samsung Galaxy A35 5G with ease and confidence, ensuring a smooth and hassle-free experience.
Read: How To Enable ‘Swipe Down For Notifications Panel’ On Samsung Galaxy A35 5G