In a world where our smartphones contain a treasure trove of personal information, ensuring privacy and security has become paramount. Fortunately, the Samsung Galaxy A55 5G empowers users with a plethora of features to safeguard their data. Among these features is the ability to hide apps, providing users with an extra layer of privacy and control over their digital lives.
In this guide, we will walk you through the necessary steps to hide apps on your Samsung Galaxy A55 5G, putting you in command of your device’s privacy settings. Whether you’re looking to conceal sensitive banking apps, private messaging services, or any other application from prying eyes, mastering the art of hiding apps on your Galaxy A55 will give you peace of mind and enhanced control over your digital footprint.
Let’s embark on a journey to unlock the full potential of your Samsung Galaxy A55 5G, empowering you to take charge of your privacy like never before.
Watch: How To Create Secure Folder On Samsung Galaxy A55 5G
To Hide Apps On Samsung Galaxy A55 5G
Firstly, unlock your Samsung Galaxy A55 5G and navigate to the home screen. Then, swipe down from the top of the screen to access the notification panel. Tap on the gear icon in the top-right corner, or locate and tap on the “Settings” app from the app drawer.
At this point, scroll down until you find the “Home Screen” option within the settings menu. Then, find and select the “Hide apps on Home & Apps screen” option to proceed to the next step.
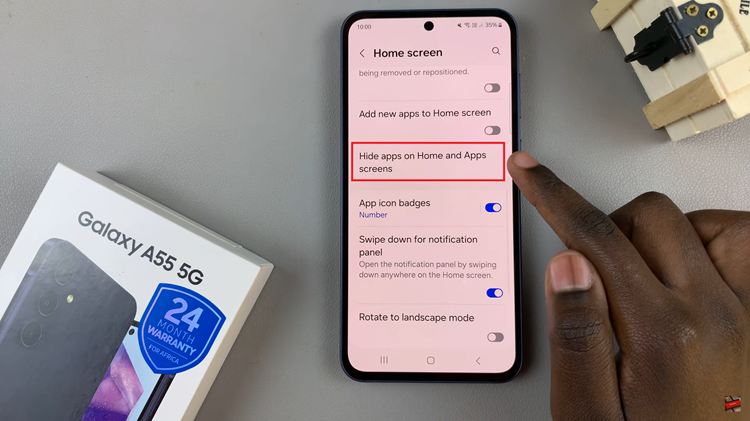
Once inside the app hiding interface, you’ll be presented with a list of all installed apps on your Galaxy A55 5G. Carefully scroll through the list and select the apps you wish to hide from view. You can do this by ticking the checkboxes next to the app names. Once you’ve selected the apps, tap on “Done” to confirm the changes.
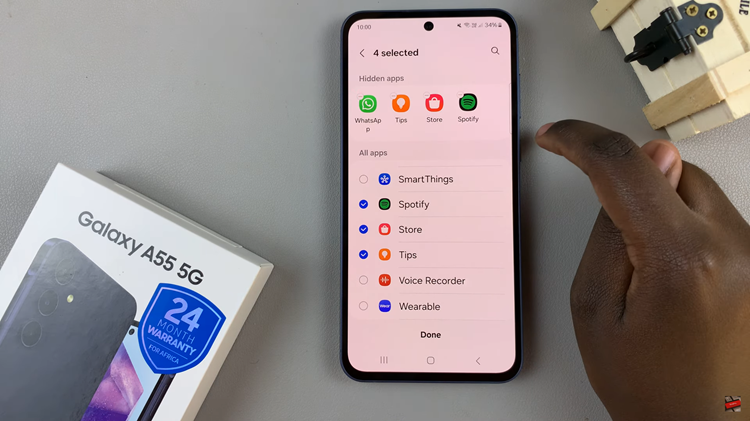
To ensure that your selected apps are successfully hidden, exit the Home Screen Settings menu and return to your device’s home screen. Take a moment to scan your home screen and app drawer to verify that the selected apps are no longer visible.
By following these detailed steps, you’ve mastered the art of hiding apps on your Samsung Galaxy A55 5G, giving you greater control over your device’s privacy settings and ensuring your sensitive information remains secure.
Read: How To Enable & Disable Keyboard Vibration On Samsung Galaxy A35 5G