With the release of iOS 18, Apple has introduced a host of new features aimed at enhancing user security and privacy.
Among these improvements is the ability to lock individual apps using Face ID or Touch ID on your iPad. This added layer of security ensures that your sensitive information remains protected, even if someone else gains access to your device.
In this article, we’ll walk you through the steps to set up app locking on your iPad using Face ID or Touch ID. Locking apps on your iPad can provide several benefits:
Enhanced Security: Protects sensitive information within specific apps.
Privacy: Prevents unauthorized access to personal data, messages, or financial information.
Parental Control: Restricts access to certain apps for children.
Watch: How To Find IMEI Number On M4 iPad Pro
Lock Apps With Face ID/Fingerprint In iOS 18 (iPad)
Before you can lock apps with Face ID/fingerprint in iOS 18, you need to ensure that Face ID is enabled on your iPad.
Once Face ID is enabled, go to your home screen or apps screen and find the app you want to lock.
Tap and hold on the app icon until a menu appears. From the menu, select Require Face ID. If you haven’t set up Face ID, you can select Require Passcode.
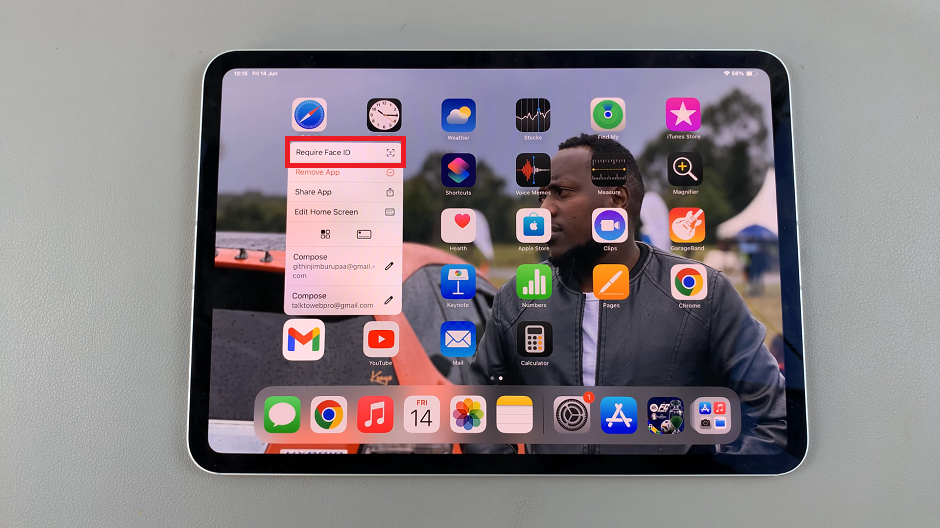
From the window that pops up, select either Require Face ID or Hide and Require Face ID. This depends on whether you want the app to be hidden as well, or not.
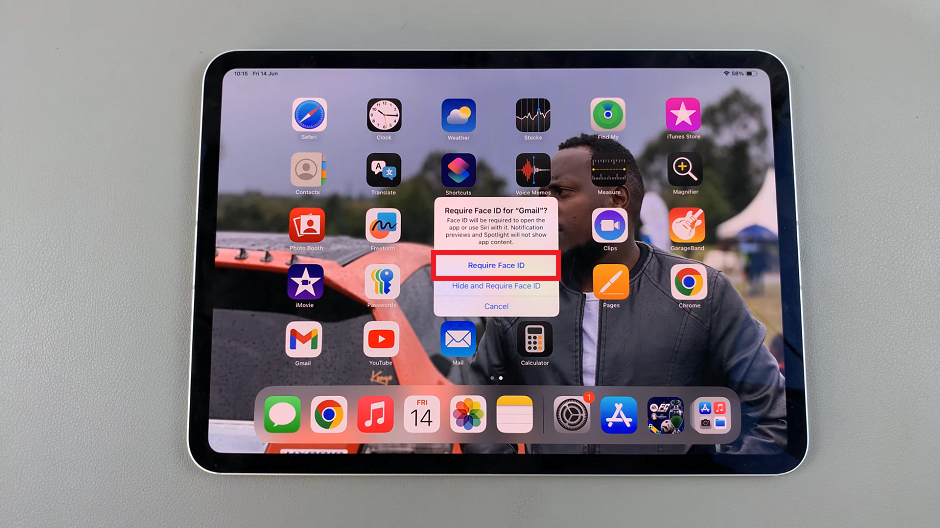
Once you make your choice, your iPad will scan your face to lock the app. If you haven’t set up Face ID, you will receive a prompt to enter the passcode.
Your iPhone will now require biometric authentication to open the apps.
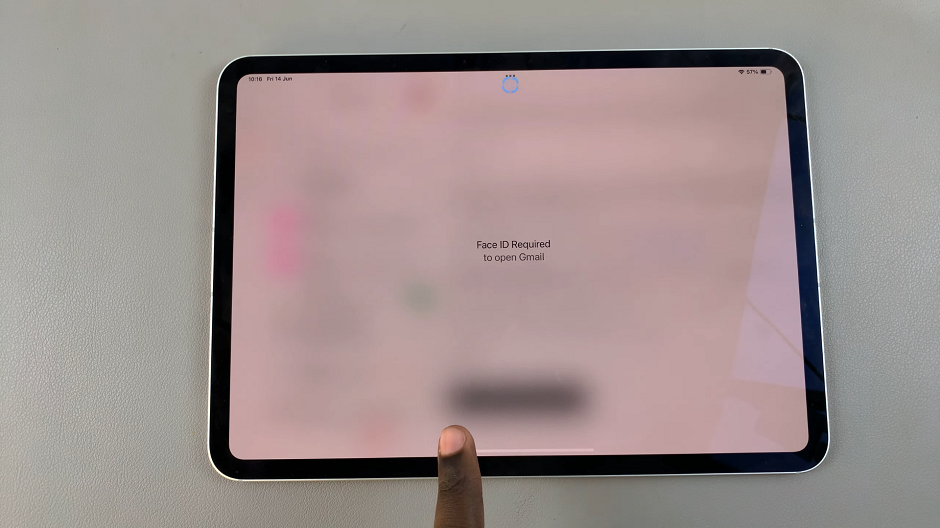
Troubleshooting Common Issues
If you encounter issues while trying to lock apps with Face ID or Touch ID, here are some common solutions:
Ensure Face ID / Touch ID is Set Up Correctly: Double-check that Face ID or Touch ID is properly configured.
Update iOS: Ensure your iPad is running the latest version of iOS 18.
Restart Your iPad: Sometimes, a simple restart can resolve minor issues.
Reset Face ID / Touch ID: If problems persist, consider resetting and reconfiguring Face ID or Touch ID.
Final Tips & Tricks
Regularly Update Your iPad: Keeping your device updated ensures you have the latest security features and bug fixes.
Use Strong Passcodes: Even with Face ID or Touch ID, a strong passcode adds an additional layer of security.
By following these steps, you can enhance the security of your iPad and ensure that your personal information remains protected. Enjoy the peace of mind that comes with knowing your apps are secure with Face ID or Touch ID.