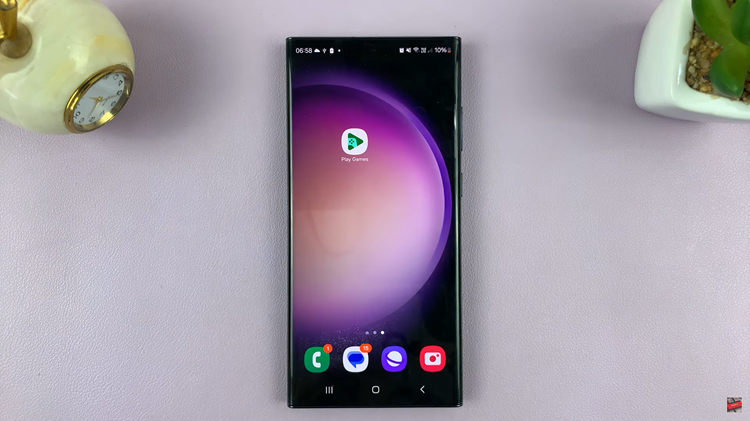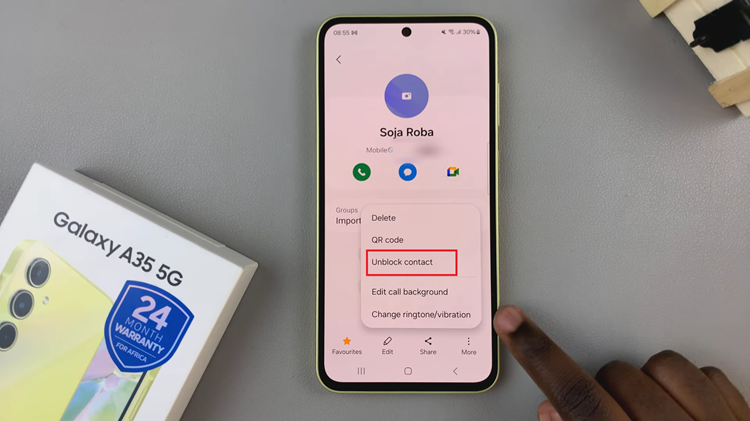As you use your iPad over time, it’s easy to accumulate a large number of photos and videos. While these media files can be precious memories, they can also consume a significant amount of storage space, potentially slowing down your device.
To keep your iPad running smoothly, it’s essential to know how to manage and permanently delete photos and videos. This guide will walk you through the steps to effectively clear storage on your iPad.
Storage space on your iPad is a finite resource. When it’s filled up with photos, videos, apps, and other data, you might experience:
Slower performance
Inability to install updates
Limited space for new apps and media
Overall decreased device functionality
By regularly clearing out unnecessary files, you can maintain optimal performance and ensure there’s always space for new content.
Read: How To Activate Camera Timer On iPad
Permanently Delete Photos & Videos To Clear Storage On iPad
To start freeing up space, you’ll need to delete photos and videos from the Photos app:
Delete Photos & Videos From Photos App To Clear Storage On iPad
First, open the Photos app on your iPad. Navigate to the photos or videos you want to delete. You can browse through the different albums or use the Photos tab to see everything.
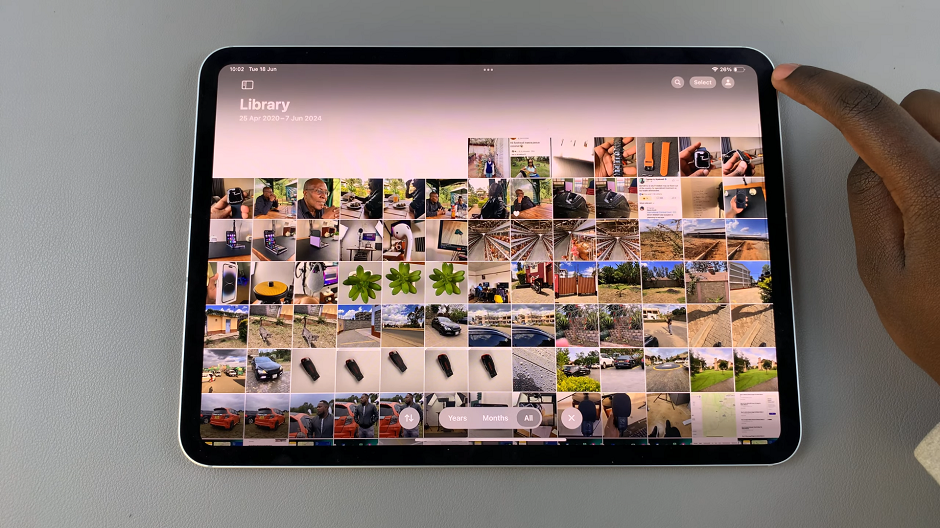
Tap Select in the top right corner of the screen. Choose the photos and videos you want to delete. You can tap on each item individually or swipe across multiple items to select them.
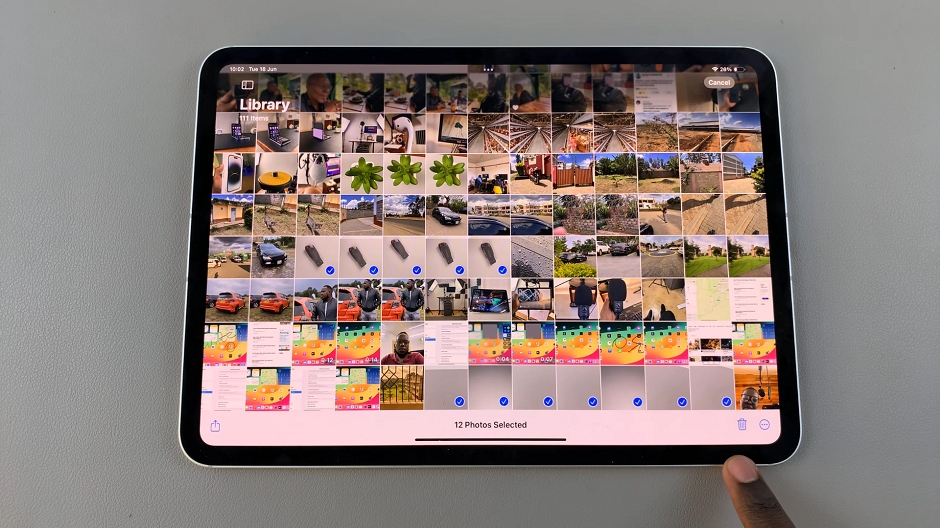
Tap the trash can icon in the bottom right corner. Finally, confirm deletion by tapping Delete [x] Photos or Delete [x] Videos.
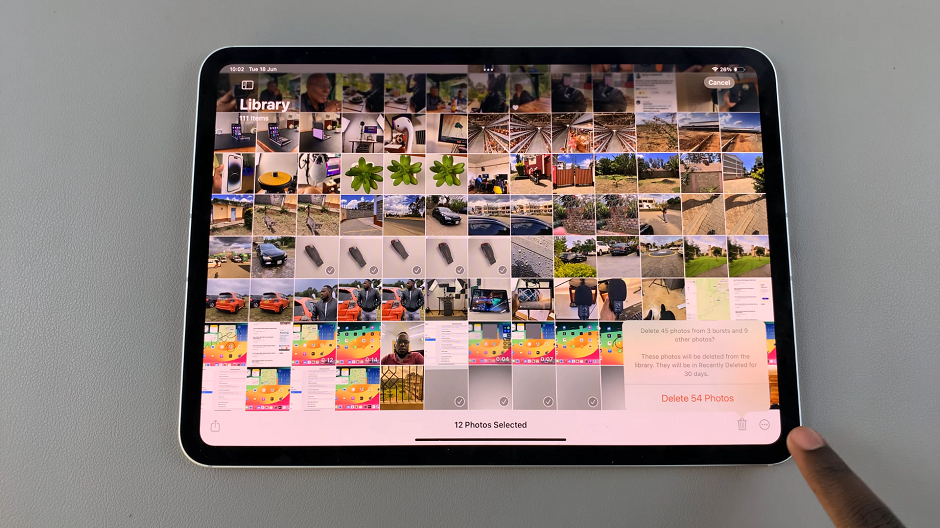
Clearing the Recently Deleted Album
Deleting photos and videos from the main gallery moves them to the Recently Deleted album, where they remain for 30 days before being permanently deleted. To clear this album immediately:
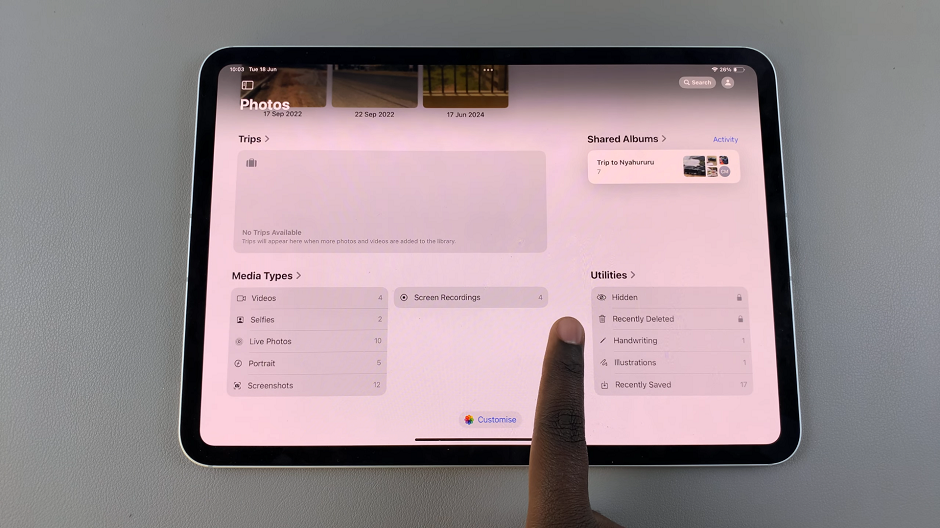
Open the Photos app and scroll all the way down and find the Recently Deleted album. Open the album, scan your Face ID and tap Select at the top right corner.
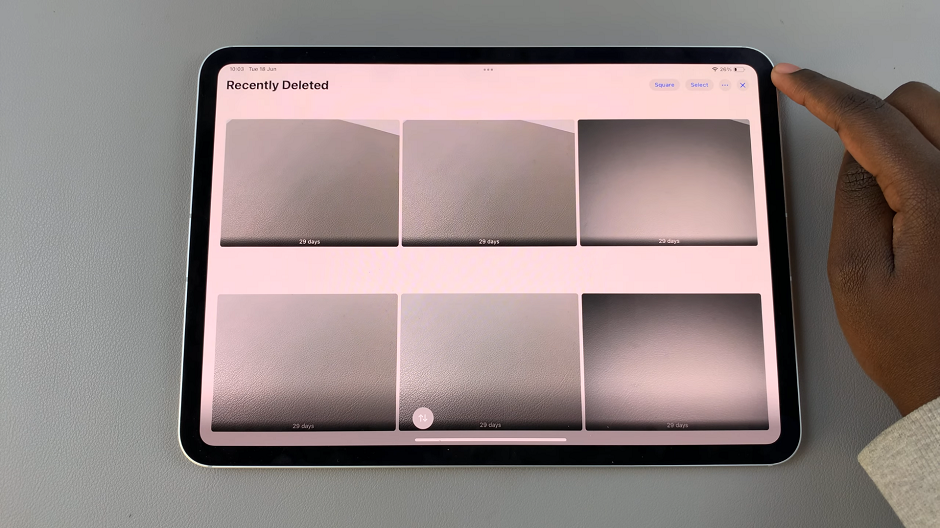
Tap on the three dots in the bottom-right corner and select Delete to permanently remove all items, or individually select items to delete.
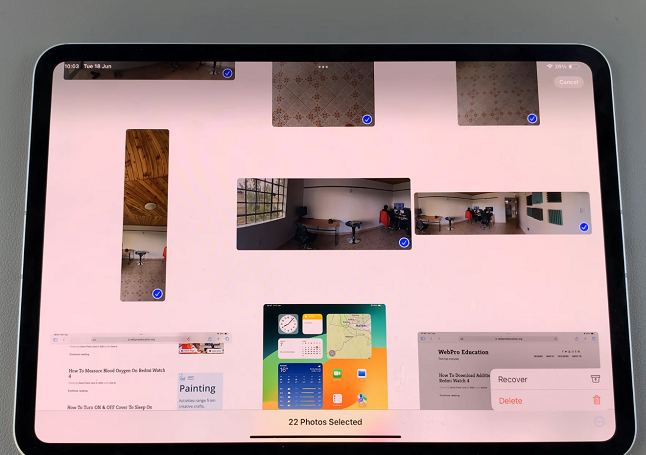
Confirm by tapping Delete from This iPad.
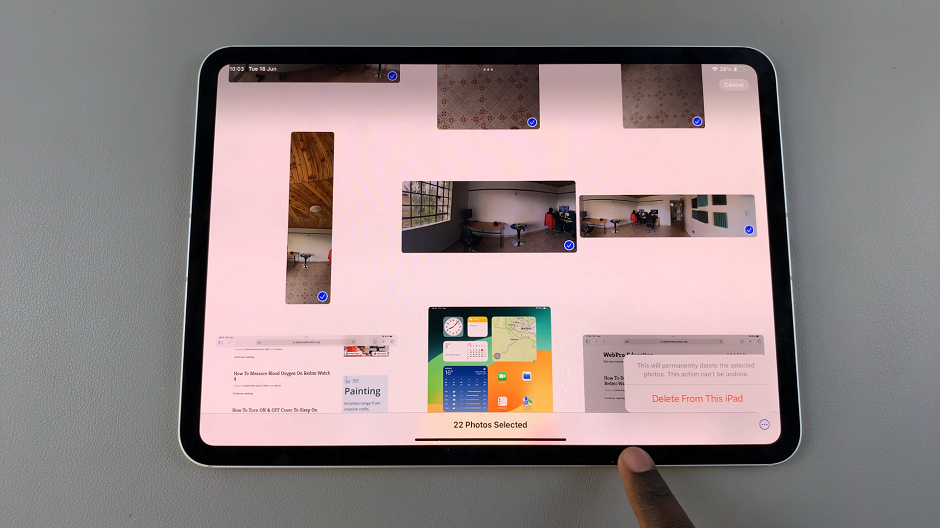
Optimizing Storage Settings
To prevent your iPad from filling up too quickly in the future, consider adjusting your storage settings:
Open the Settings app on your iPad. Scroll down and tap Photos.
Enable Optimize iPad Storage. This feature allows your iPad to automatically manage storage by keeping smaller, space-saving versions of your photos and videos on your device and storing the original, full-resolution versions in iCloud.
Tips for Managing Storage
Regular Backups: Regularly back up your iPad to iCloud or a computer to ensure you don’t lose important data when deleting files.
Review Storage Usage: Periodically check your iPad’s storage usage by going to Settings > General > iPad Storage. This section provides a breakdown of what’s taking up space and allows you to manage your storage more effectively.
Offload Unused Apps: In the iPad Storage settings, you can enable the “Offload Unused Apps” feature, which removes apps you don’t use frequently while keeping their data intact. This can free up significant space without losing important information.
By following these steps and tips, you can keep your iPad’s storage under control, ensuring it runs smoothly and efficiently. Regular maintenance and mindful management of your photos and videos will help you avoid storage issues and enjoy a better overall user experience.