In an era where privacy is paramount, ensuring that your personal information remains secure on your smartphone is essential. Samsung’s Galaxy A35 5G offers users a plethora of features, including the ability to display contact information on the lock screen for easy identification.
However, this convenience may raise concerns about privacy, especially if your device falls into the wrong hands. Fortunately, Samsung provides users with the option to remove contact information from the lock screen, safeguarding your privacy and enhancing security.
If you’re looking to remove contact information from the lock screen of your Samsung Galaxy A35 5G, you’ve come to the right place. In this guide, we’ll walk you through the simple steps to ensure that your personal details remain confidential.
Watch: Xiaomi Smart Camera C500 Pro: How To Rename | Change Name
Remove Contact Information From Lock Screen Of Samsung Galaxy A35 5G
To start, open the Settings app on your Samsung Galaxy A35 5G. You can do this by tapping on the app drawer, which is the grid of small squares on your home screen, and then searching for the Settings app.
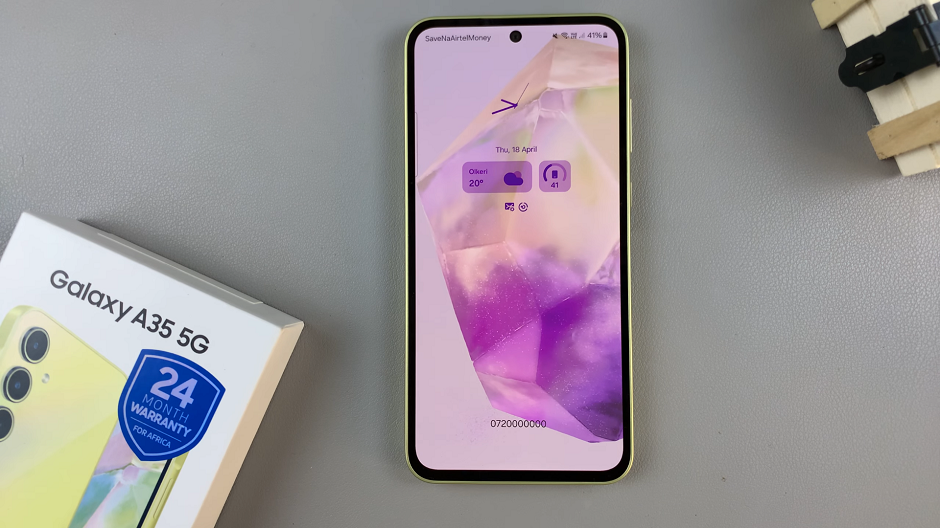
Once in the Settings app, scroll down and select Lock screen and AOD. Finally, select Edit Lock Screen option. This will take you to the lock screen editor where you can customize various aspects of your lock screen, including widgets.
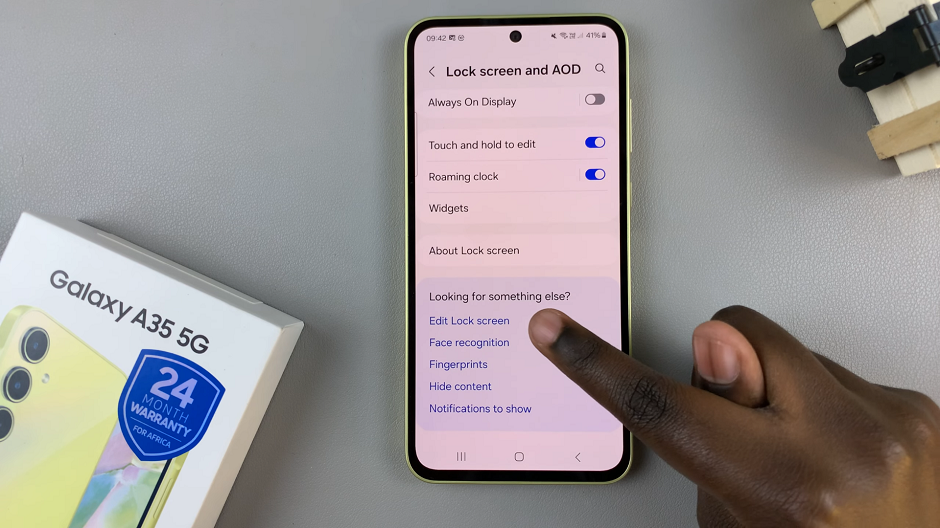
To quickly access the lock screen editor, simply go to the lock screen. Press and hold on the lock screen and verify yourself with a PIN, Pattern, Fingerprint or Password if prompted. You should get straight into the lock screen editor.
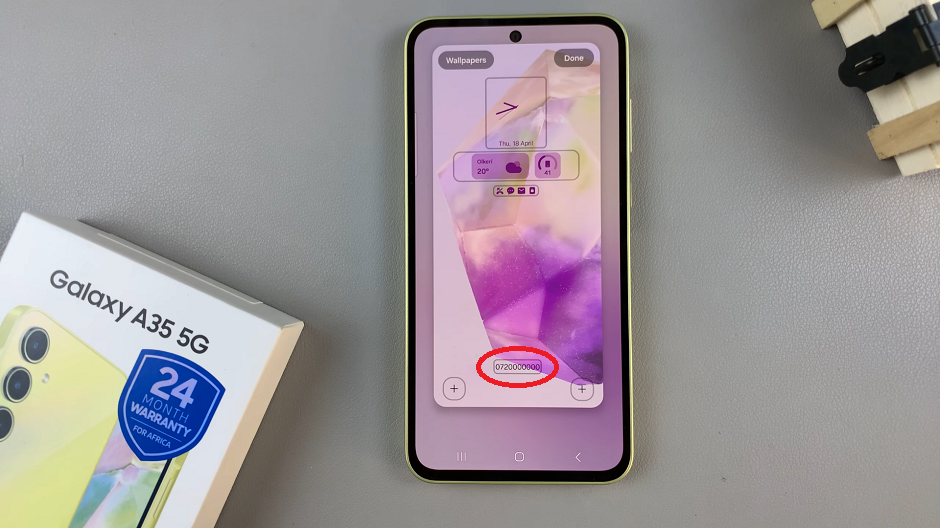
Next, select the Contact Information button at the bottom of the editor. Now you’ll be presented with a screen where you can input your contact information. Whether you’ve added your name, phone number, email address, and any other relevant information, that’s what you should see.
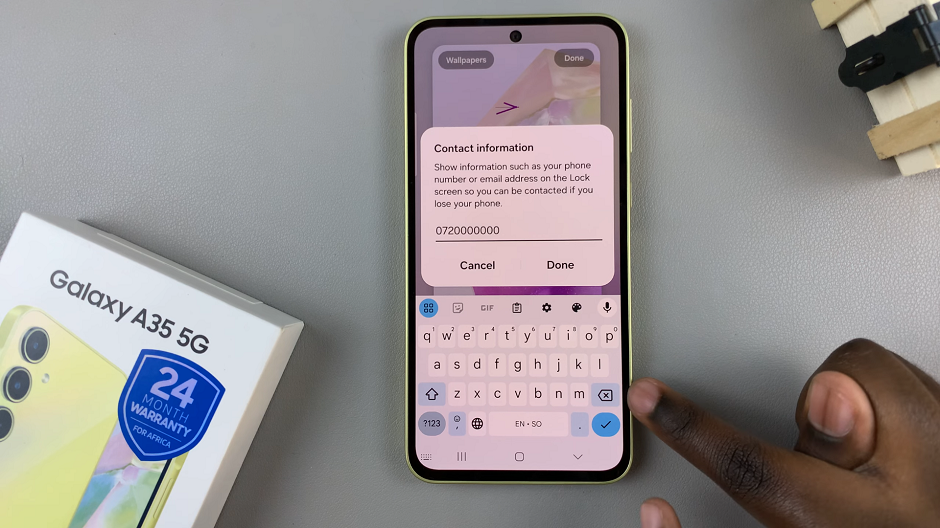
Use the back space button on your keyboard to delete the information. After you’ve deleted your contact information, tap on the Done button to save your changes.
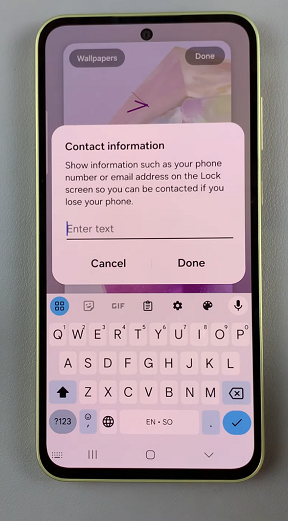
Your contact information will now be replaced by the + Contact Information button. Tap on Done in the top-right corner of the lock screen editor to save your changes.
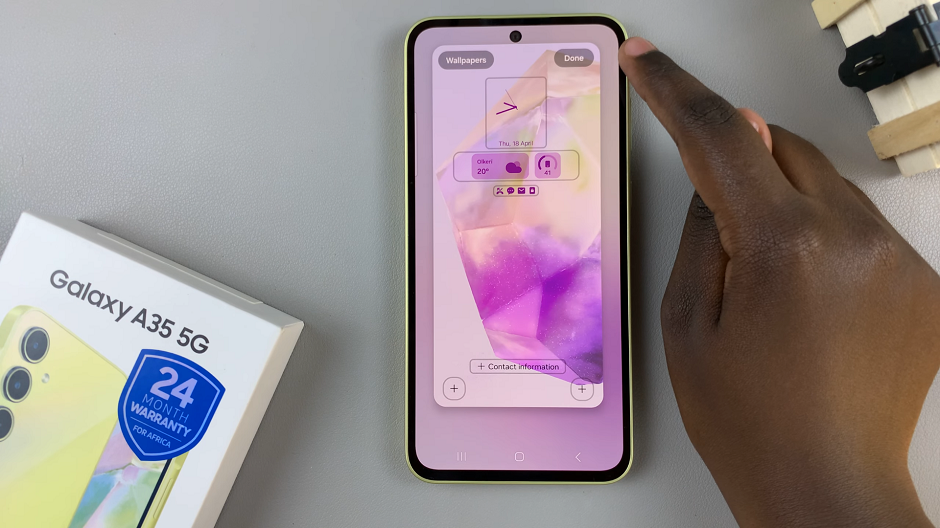
Did It Work?
Make sure that your contact information is deleted from the lock screen. Simply turn off your phone’s screen by pressing the power button, and then turn it back on again. You should not see your contact information displayed on the lock screen anymore.
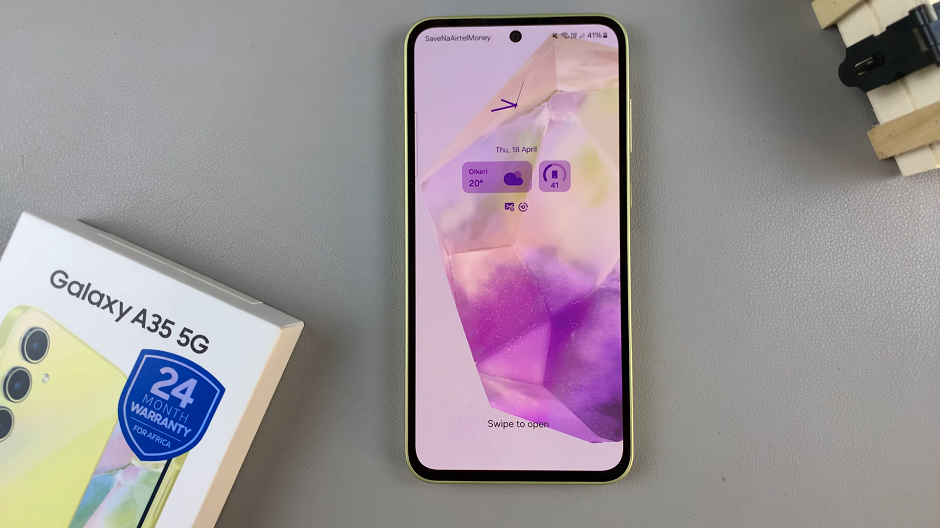
After disabling the display of contact information on the lock screen, it’s a good idea to double-check that the changes have been applied. Lock your device and view the lock screen to ensure that your personal details are no longer visible.
By following these simple steps, you can remove contact information from the lock screen of your Samsung Galaxy A35 5G, enhancing your privacy and security. Whether you’re concerned about protecting sensitive information or simply prefer a clean and minimalist lock screen, taking control of your device’s settings empowers you to customize your user experience according to your preferences.
In conclusion, safeguarding your privacy on your smartphone is paramount in today’s digital age. With the Samsung Galaxy A35 5G, users have the flexibility to customize their device’s settings to suit their privacy preferences. By following the steps outlined in this guide, you can easily remove contact information from the lock screen, ensuring that your personal details remain confidential and secure.
Read: How To Change Screen Timeout (Auto Lock) On Xiaomi Smart Band 8 Pro