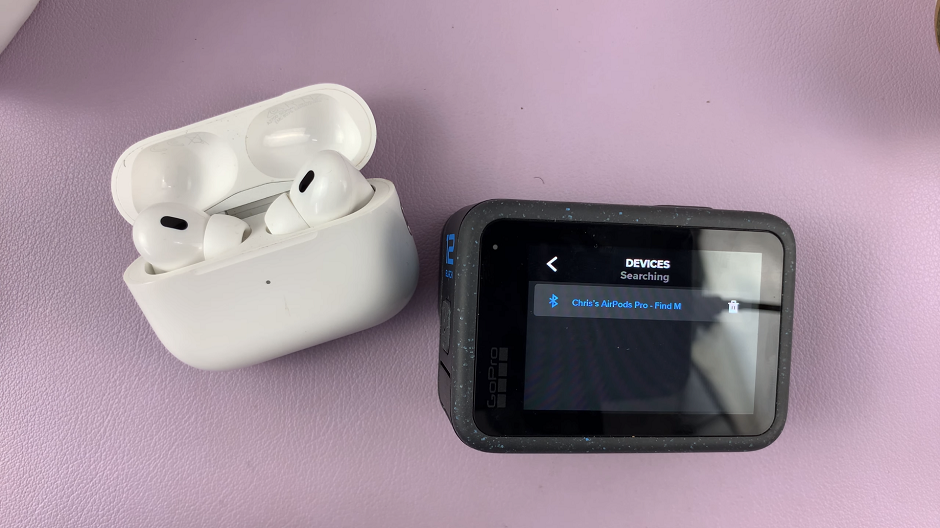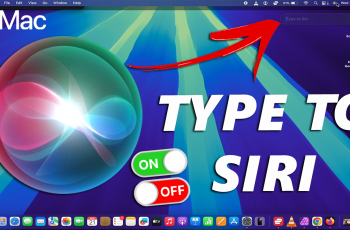Apple CarPlay offers seamless integration between your iPhone and your vehicle’s infotainment system, allowing you access to various apps and features while on the road. While primarily designed for cars, you can simulate the CarPlay experience on your iPad to explore its functionalities or demonstrate its capabilities.
This guide will walk you through the steps to show and hide Apple Car Play on your iPad, giving you control over when and how you interact with this innovative feature directly on your tablet. Whether you’re curious about CarPlay’s interface on a larger screen, testing app compatibility, or simply exploring its usability in a different context, understanding how to enable and disable CarPlay on your iPad can enhance your overall iOS experience.
This tutorial provides a comprehensive approach to toggling CarPlay visibility, ensuring you can seamlessly manage its presence based on your preferences and needs.
Watch: How To Change Bluetooth Name Of iPad
Show & Hide Apple Car Play On iPad
To begin, unlock your iPad and navigate to the home screen. Tap on the Settings app, which is denoted by a gear icon. Within the Settings menu, scroll down and locate the Notifications option.
Next, continue scrolling within the Settings menu and select Screen Time. Once in Screen Time, find and tap on Content & Privacy Restrictions.
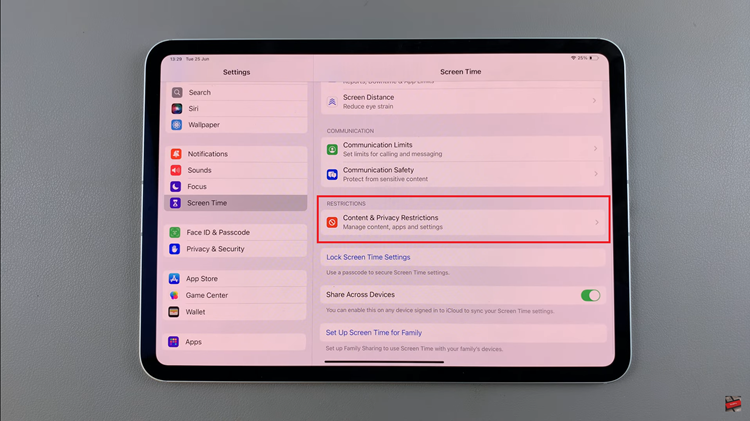
Subsequently, scroll further down and choose Allowed Apps & Features. Here, you’ll encounter a list of applications installed on your iPad. Locate the CarPlay option within this list.
To display CarPlay on your iPad, toggle the switch next to CarPlay to the ON position. This action will enable CarPlay and make it visible on your device’s screen. Conversely, if you wish to hide CarPlay, simply toggle the switch to the OFF position.
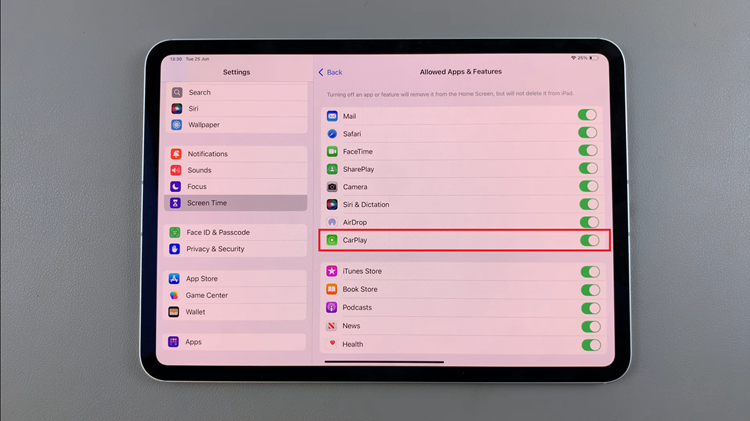
By following these steps systematically, you can easily configure whether CarPlay appears on your iPad’s interface, tailoring its visibility based on your preferences or usage needs. This method ensures you have control over which features are readily accessible on your device.