In the dynamic realm of digital connectivity, the ability to swiftly transfer files between devices has become a quintessential skill. Whether it’s accessing crucial documents or relishing cherished memories captured in photos and videos, seamless file transfer is a necessity in our fast-paced lives.
If you wield a Samsung Galaxy A35 5G and find yourself in need of transferring files from a USB flash drive to your device, fear not, for the process is as effortless as it is empowering. Embark on this journey with us as we delve into the intricacies of transferring files, wielding the power of your Samsung Galaxy A35 5G and a humble USB flash drive.
Brace yourself for a hands-on guide that will equip you with the prowess to effortlessly maneuver through the digital landscape, ensuring your files reach their destination with finesse and efficiency. Let’s dive in, and master the art of file transfers like a seasoned pro.
Watch: How To Transfer Files From Galaxy A35 5G To Flash Drive
To Transfer Files From USB Flash Drive To Samsung Galaxy A35 5G
Firstly, insert the USB OTG adapter into the charging port of your Samsung Galaxy A35 5G. Then, plug the USB flash drive into the adapter. Your phone should recognize the USB flash drive almost immediately.
Following this, navigate to the home screen of your Samsung Galaxy A35 5G and tap on the “Samsung” folder. Find and select the “My Files” app, which is usually pre-installed on Samsung devices. If you can’t find it, you can download a file manager app from the Google Play Store.
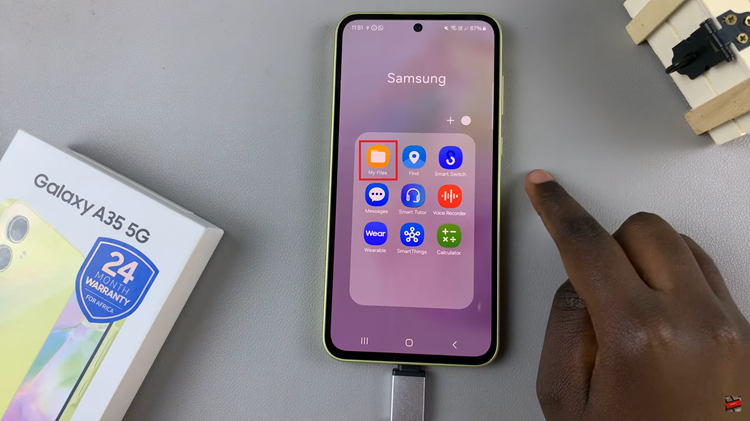
In the Files app, you should see a list of storage locations, including “Internal Storage” and “SD Card” (if available). Look for an option labeled “USB Storage 1” or the name of your flash drive. Tap on it to access the files stored on the flash drive.
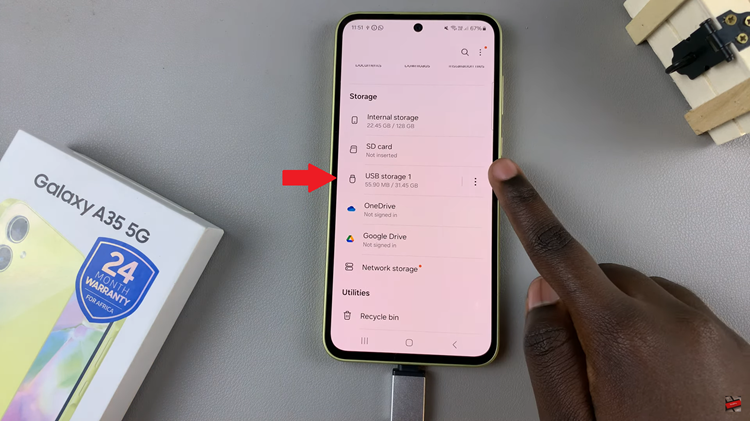
Once you’ve opened the USB flash drive, find and select the files you want to transfer to your Samsung Galaxy A35 5G. You can tap and hold to select multiple files at once. After selecting the desired files, tap on the “Copy” or “Move” option (usually represented by icons at the bottom of the screen).
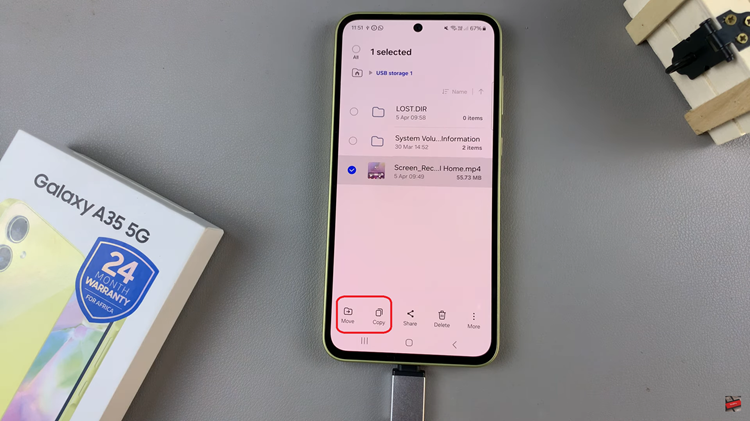
At this point, navigate back to the Files app’s main screen and select the location within your Internal Storage where you want to paste the files. Tap on the “Copy Here” option to transfer the selected files from the USB flash drive to your phone’s internal storage. Once done, open the location and confirm if the transfer was successful.
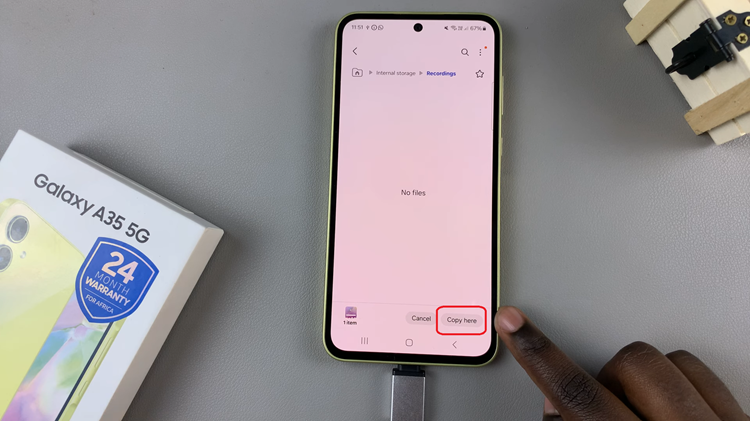
By following the steps outlined in this guide, you can easily access and enjoy your favorite photos, videos, documents, and other files on your mobile device.