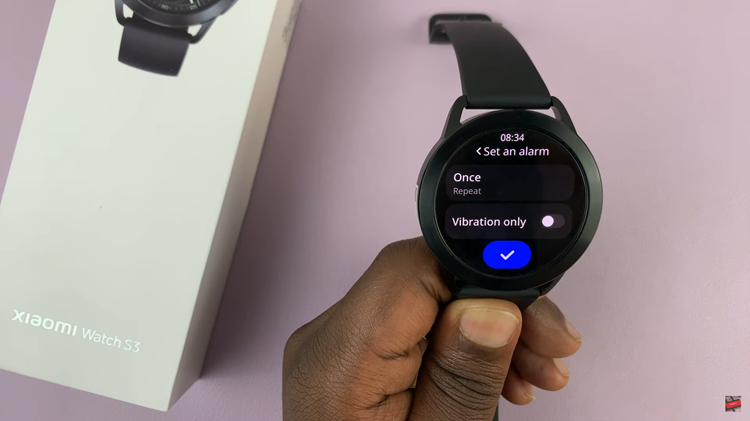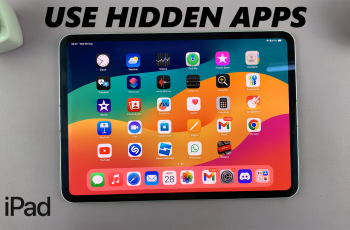In today’s digital age, staying connected through Wi-Fi is almost a necessity. However, there are times when you might want to disable Wi-Fi on your iPad permanently.
Whether it’s to save battery life, reduce distractions, or enhance security, turning off Wi-Fi can be beneficial.
This article will guide you through the steps to turn off and disable Wi-Fi permanently on your iPad. Before we dive into the steps, let’s briefly discuss why you might want to disable Wi-Fi on your iPad:
Save Battery Life: Wi-Fi consumes power, and turning it off can help extend your device’s battery life.
Reduce Distractions: Disabling Wi-Fi can help you focus better by reducing notifications and online interruptions.
Enhance Security: By turning off Wi-Fi, you can minimize the risk of connecting to unsecured networks and potential cyber threats.
Watch: iOS 18 – How To Use Any Emoji In Messages Tap Backs On iPad
Turn OFF (Disable) Wi-Fi Permanently On iPad
The first step to disabling Wi-Fi on your iPad is to access the Settings app. Locate the Settings app icon on your home screen and tap on it.
Once you’re in the Settings app, on the left-hand side panel of the Settings menu, you will see various options. Tap on Wi-Fi.
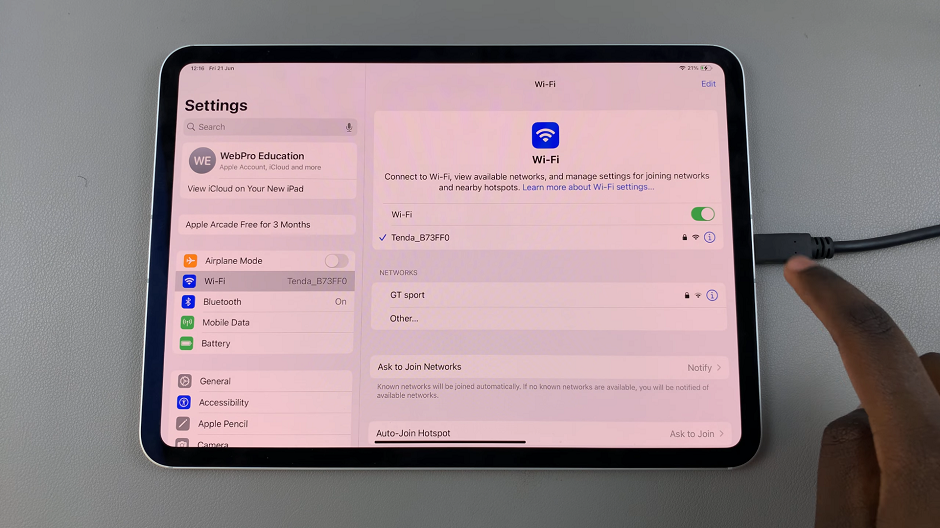
At the top of the Wi-Fi menu, you will see a Wi-Fi toggle switch. Turn it off to disable Wi-Fi.
Now, you will need to come back to the Wi-Fi settings to re-enable Wi-Fi.
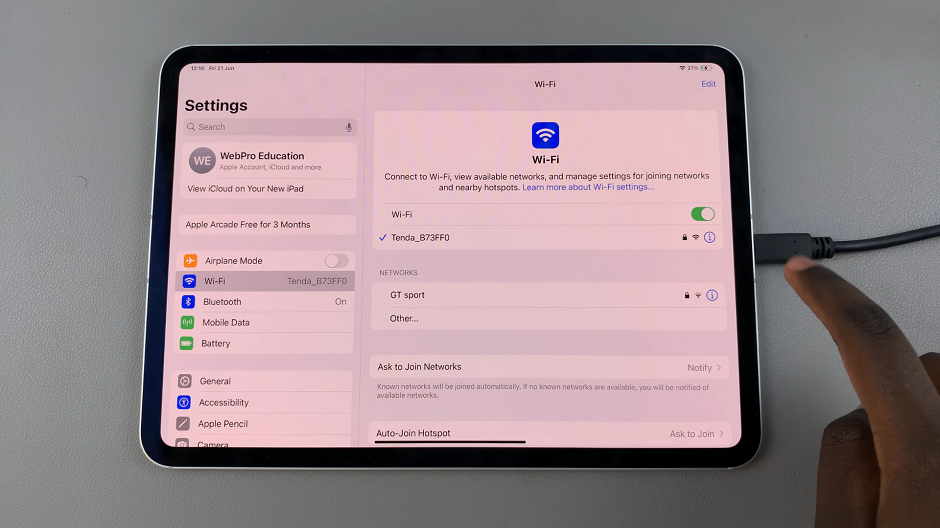
Auto-Join
Even after turning off Wi-Fi, your iPad might still try to connect to known networks when Wi-Fi is turned on again. To prevent this, you need to disable the auto-join feature:
Next to each known network, there is an i icon. Tap on it for each network you wish to forget. Toggle the Auto-Join switch to off for each network.
To ensure your iPad doesn’t automatically reconnect to any networks, in the Wi-Fi settings, tap on each known network and select Forget This Network.
Additional Tips for Managing Wi-Fi Connections
Here are a few more tips to ensure Wi-Fi remains off:
Use Airplane Mode: Turning on Airplane Mode will disable all wireless connections, including Wi-Fi. You can manually turn on cellular data if needed.
Software Updates: Ensure your iPad’s software is up to date to avoid any bugs or issues with network settings.
Restrictions: If you have children using the iPad, consider using parental controls to restrict changes to Wi-Fi settings.
Disabling Wi-Fi on your iPad permanently can be a simple and effective way to save battery life, reduce distractions, and enhance security. By following the steps outlined in this guide, you can easily turn off Wi-Fi and ensure it remains off. Remember to periodically check your settings to make sure Wi-Fi remains disabled, especially after system updates or resets.