In the realm of iOS 18, Apple continues to refine user experience with intuitive features, including the ability to manage app visibility on your iPad seamlessly. One such feature is the option to hide apps, a handy tool for organizing your Home Screen without deleting applications permanently.
Whether you’ve hidden apps intentionally and now wish to retrieve them or simply want to explore this functionality, here’s a comprehensive guide on how to unhide hidden apps on your iPad.
iOS 18 allows users to hide apps from the Home Screen while retaining them in the App Library or other designated folders. This feature comes in handy for reducing clutter or maintaining privacy, especially when sharing devices.
Watch: How To Screenshot By Swiping From Corner On M4 iPad Pro
Unhide Hidden Apps In iOS 18 (iPad)
To access hidden apps, simply open the App Library and tap on the Hidden option. This will prompt Face ID or passcode authentication to reveal the app icon.

Next, tap and hold on the app icon until a menu appears. From the menu, select Don’t Require Face ID. If you haven’t set up Face ID, you can select Don’t Require Passcode.
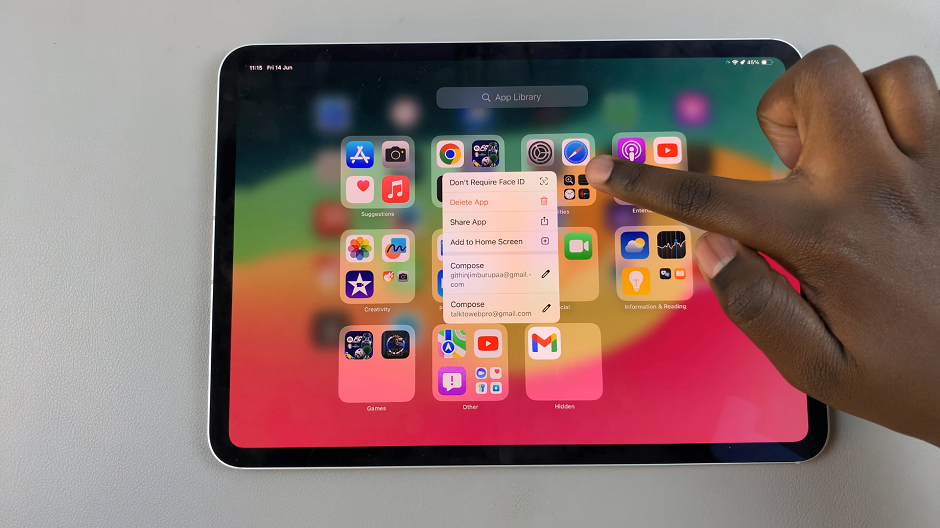
Your Face will be scanned to unhide the app. If you haven’t set up Face ID, you will be prompted to enter the passcode. The app will now be moved from the Hidden folder to the home screen or App Library.

You can repeat the same process for all other applications you’d like to unhide on your iPad.
Mastering how to unhide hidden apps on your iPad running iOS 18 is a straightforward process that enhances your device’s customization and organization capabilities. Whether you’re tidying up your interface or restoring accidentally hidden apps, iOS 18 provides flexible options to suit your preferences.
Next time you find yourself wondering where that hidden app went, remember these steps. This will effortlessly retrieve it and optimize your iPad experience.
Read: How To Connect M4 iPad Pro To External Monitor (Desktop Set Up)