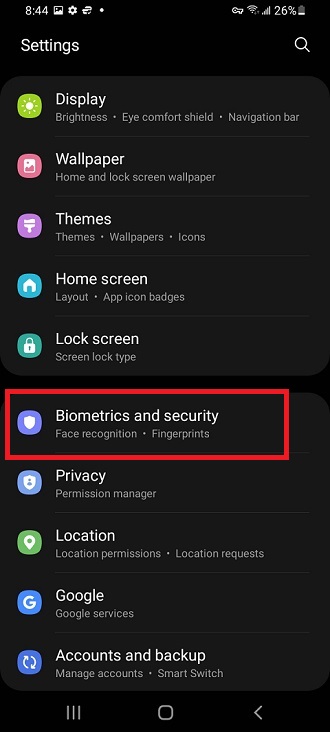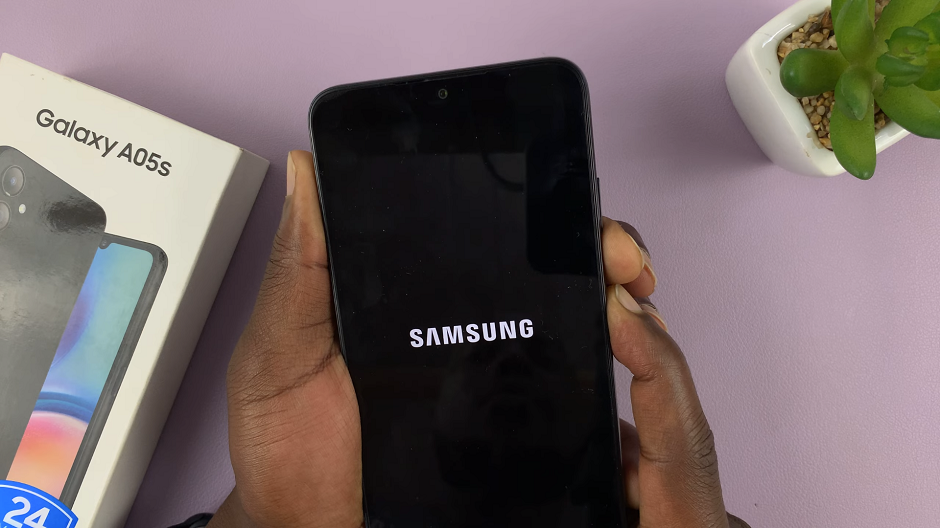Are you tired of the small banner that appears at the top of your iPhone screen when you receive a call? Do you find it inconvenient and difficult to manage incoming calls quickly? Well, you’re in luck! In this article, we’ll walk you through the process of changing the incoming call interface on your iPhone from the default banner style to the more user-friendly full-screen option.
Likewise, we will also iterate how you can change the incoming call interface from the full-screen to the banner. The banner holds an advantage or two, in that it looks cool, and doesn’t disrupt what you’re doing when a call comes in.
While this is true for the banner, the full-screen interface offers better visibility and allows you to manage calls more efficiently, especially in situations where quick decision-making is crucial.
The full-screen interface offers you the options to remind you of the call later (Remind Me) or reply with a text instead (Message).
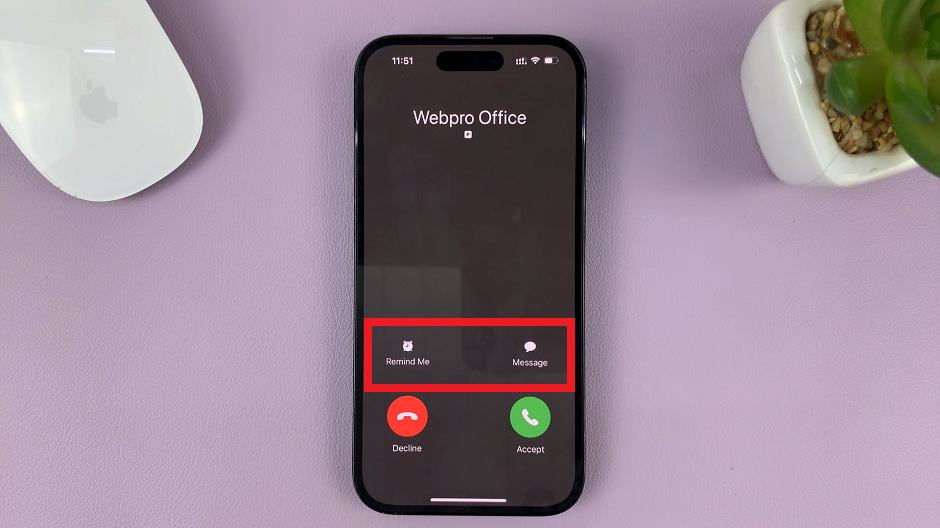
Watch this: How To Disable Color Filters On iPhone Screen Display | Disable Tint On iPhone Screen Display
Choose Between the Banner and Full Screen Interface
To begin, unlock your iPhone and locate the Settings app on your home screen. It’s represented by a gear icon and should be easily recognizable.
Once you’ve entered the Settings menu, scroll down and tap on the Phone option. This will open a new page where you can manage various settings related to your iPhone’s calling functions.
On the Phone settings page, you’ll find a section titled Incoming Calls. Tap on it to access the available options for customizing your incoming call interface.
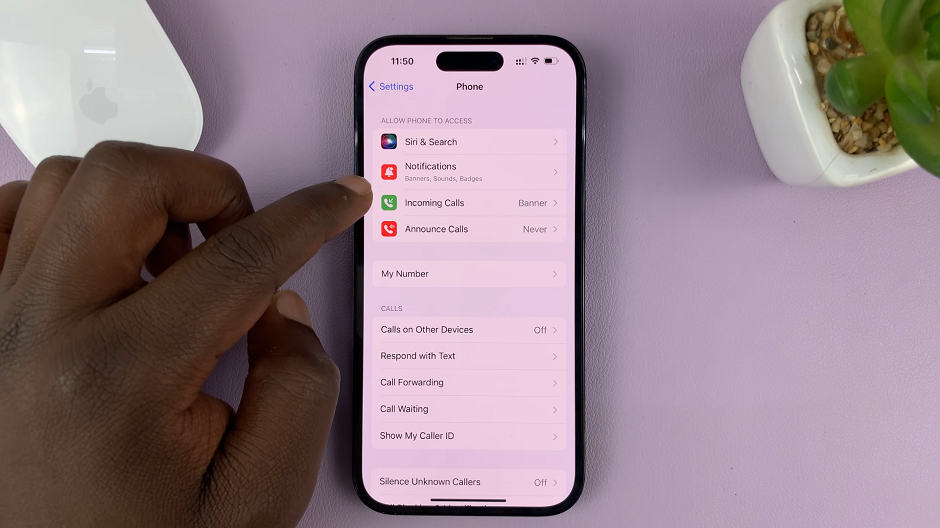
Within the Incoming Calls section, you’ll see two options: Banner and Full Screen.
The Banner option displays an unobtrusive notification banner at the top of your screen when receiving calls, allowing you to continue using your iPhone without interruption.
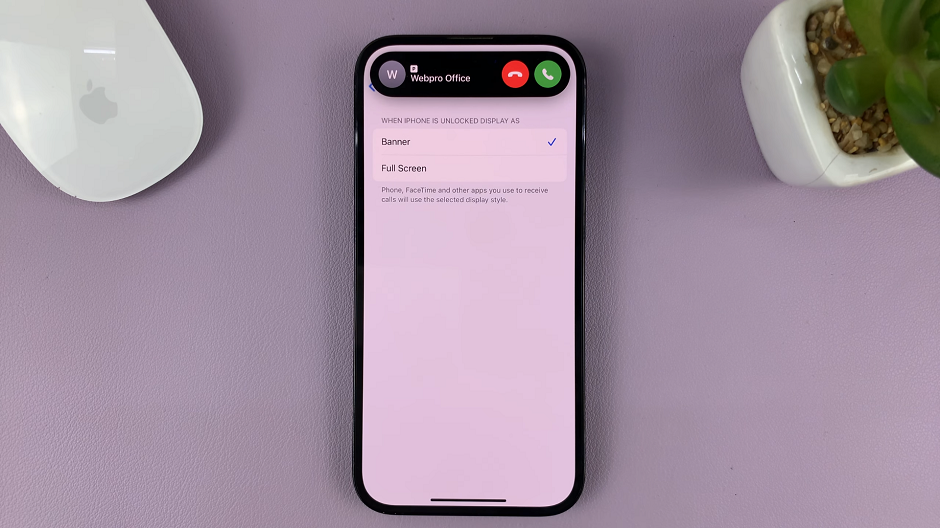
On the other hand, the Full Screen option takes over your entire screen, providing a more immersive calling experience.
Simply tap on either Banner or Full Screen to select it as your default interface. Your chosen incoming call interface will now be active and ready for use.
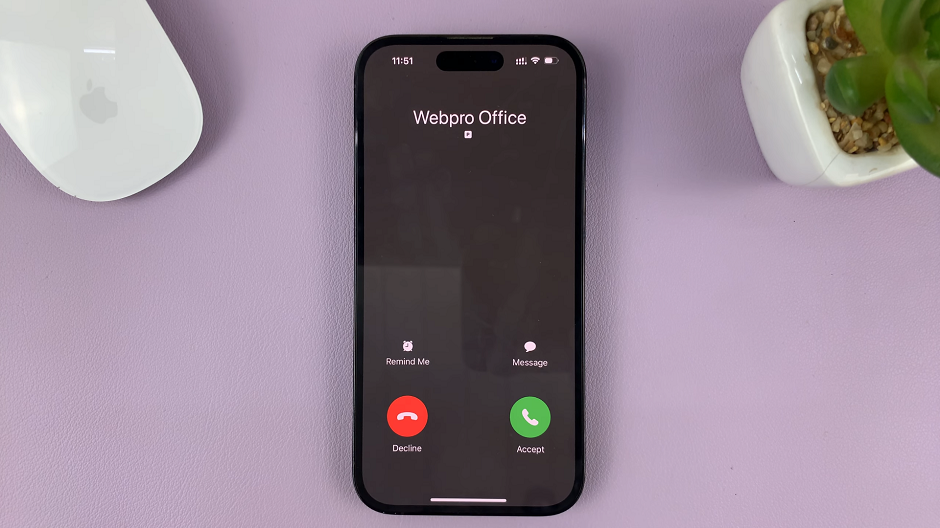
It is also worth mentioning that, when you’re in the banner call interface, you can simply tap on the banner to shift to full-screen in that particular instance.
Remember, the steps mentioned in this article are specifically for the iPhones running the latest iOS version available at the time of writing. If you’re using a different iPhone model or an older version of iOS, the steps may vary slightly.
Now that you know how to change the incoming call interface on your iPhone, why not give it a try?