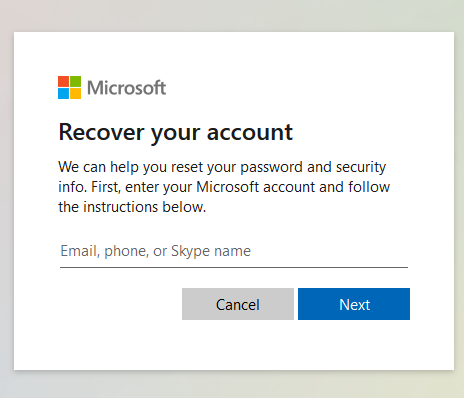Did you know that you can download all the songs in your Apple Music playlist for offline listening? Well, you can and that’s where offline listening comes in handy. In this article, we will guide you through the process of downloading all songs in a playlist for offline listening on Apple Music using your iPhone.
Apple Music has become one of the most popular streaming services, offering a vast collection of songs, albums, and playlists. While it’s great to have access to millions of tracks, there are times when you want to enjoy your favorite music without relying on an internet connection.
With Apple Music’s offline listening feature, you can take your favorite songs with you wherever you go, even when you’re without an internet connection.
Watch: How To Enable / Disable The Voice Typing Microphone On iPhone Keyboard (Turn Dictation Mic ON / OFF)
Download Apple Music Playlists For Offline
Simply launch the Apple Music app on your device. Make sure you’re signed in with your Apple ID and have an active subscription to Apple Music.
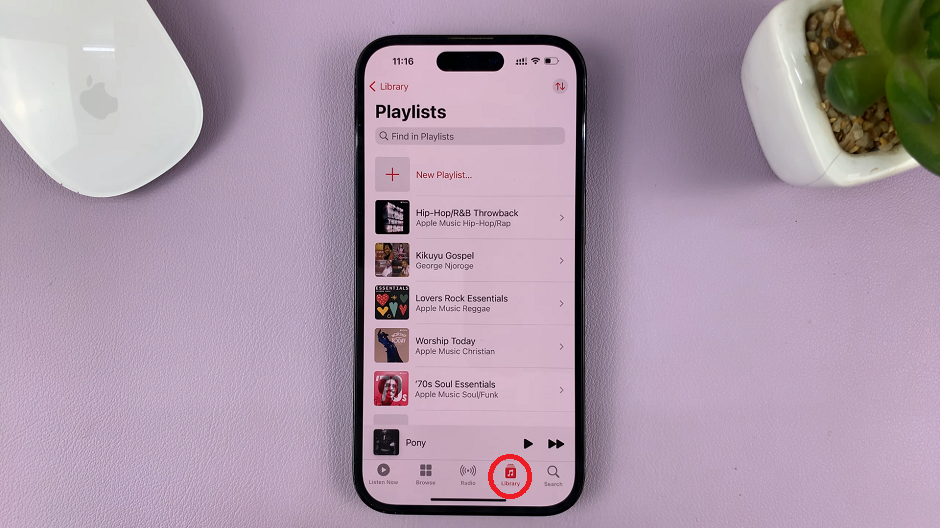
Navigate to the Library tab located at the bottom of the screen and select Playlists. Browse through your playlists or use the search bar to find the specific playlist you want to download.
Once you’ve located the playlist, tap on it to open it. At the top right corner of the screen, you’ll see a download icon next to the three dots or an ellipsis icon (•••). Tap on it to for the playlist to start downloading.
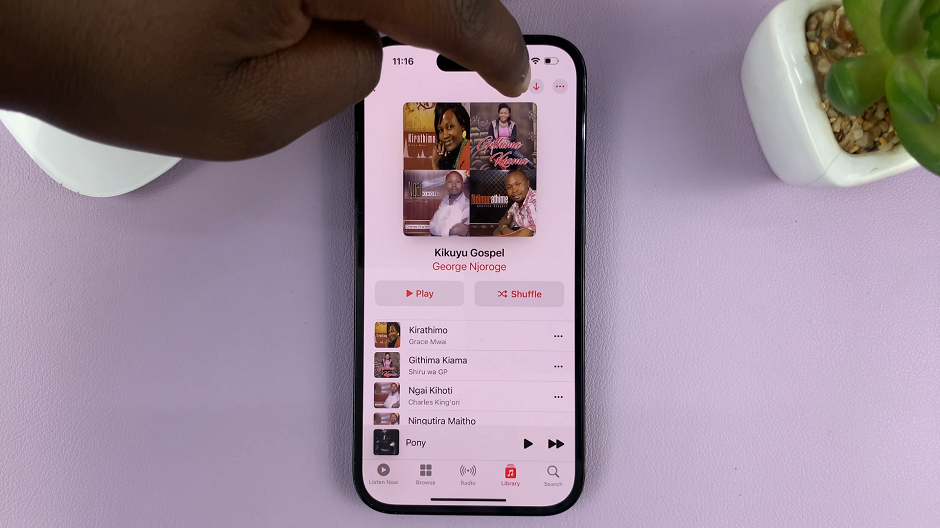
Apple Music will begin downloading all the songs in the playlist. The time it takes to download will depend on the number of songs and the speed of your internet connection.
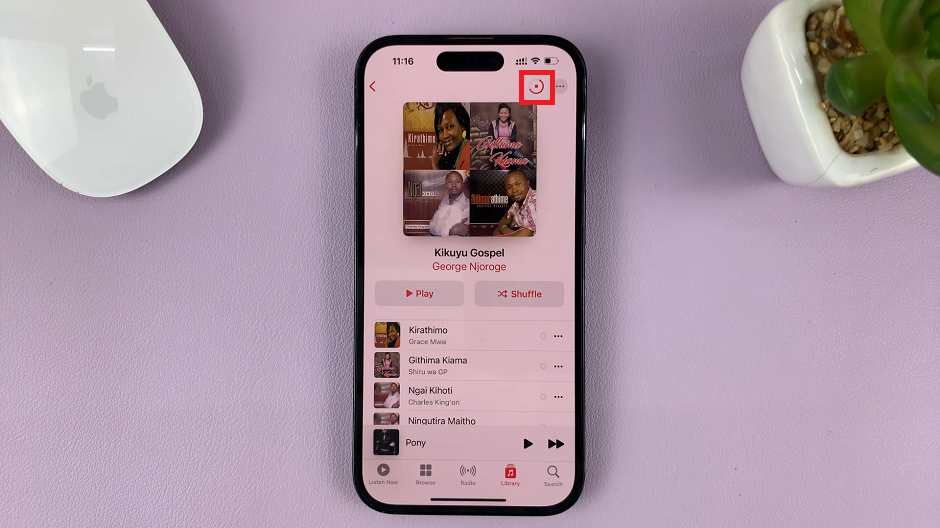
You can monitor the progress of the download by checking the circular progress indicator next to each song.
Once the download is complete, you can access the playlist and listen to the songs even when you’re offline. To find your downloaded playlist, go to the Library tab, select Playlists, and scroll down to the Downloaded Music section. Your playlist should be listed there.
So, the next time you’re planning a road trip or find yourself in an area with limited internet access, immerse yourself in an uninterrupted musical experience.
Manage Your Offline Music Library
To manage your offline music library effectively and free up storage space on your iPhone, follow these tips:
Check Storage Space: To see how much storage space your downloaded music occupies, go to Settings > General > iPhone Storage. Scroll down to find the Music app and tap on it to see the storage details.
Remove Downloaded Songs: If you want to remove downloaded songs from your device to free up storage, swipe left on a song or album in your Downloaded Music section and tap on the Delete button. Alternatively, you can tap Edit in the top-right corner and select multiple songs or albums to delete them in bulk.