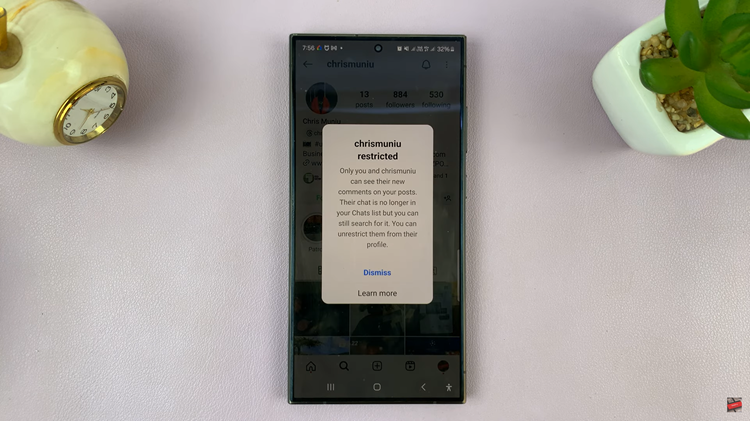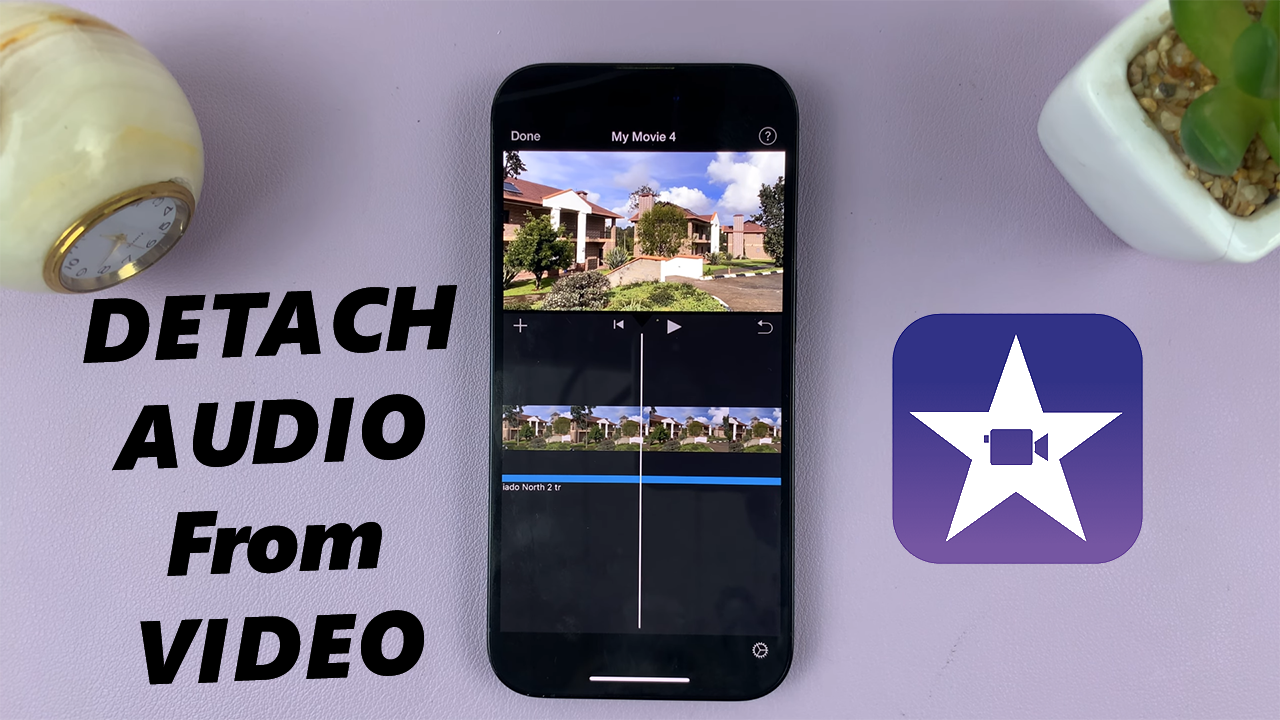
Do you have any audio that you might want to detach from a video in iMovie? Is it possible to detach audio from a video on iMovie? This article addresses these concerns.
iMovie, the popular video editing software developed by Apple, offers a range of powerful tools for creating captivating videos. One essential skill every video creator should master is detaching audio from video clips. Whether you want to eliminate background noise, add a new soundtrack, or simply fine-tune your video’s sound, this fundamental technique opens up a world of possibilities for enhancing your video projects.
By the end of this article, you’ll be well-equipped to confidently manipulate audio tracks in your projects and elevate the overall quality of your videos.
Read: How To Enable Dark Mode On Instagram Web
Detach Audio From Video In iMovie
You can follow these instructions on your iPhone or your iPad.
To start, open iMovie and create a new project or open an existing one. Import the video clip you want to work with by tapping on the + button and selecting your file.
The video will be added to the timeline in the iMovie interface. The timeline is where you arrange and edit your video and audio tracks.
Next, tap on the clip and make sure you select the scissors icon.
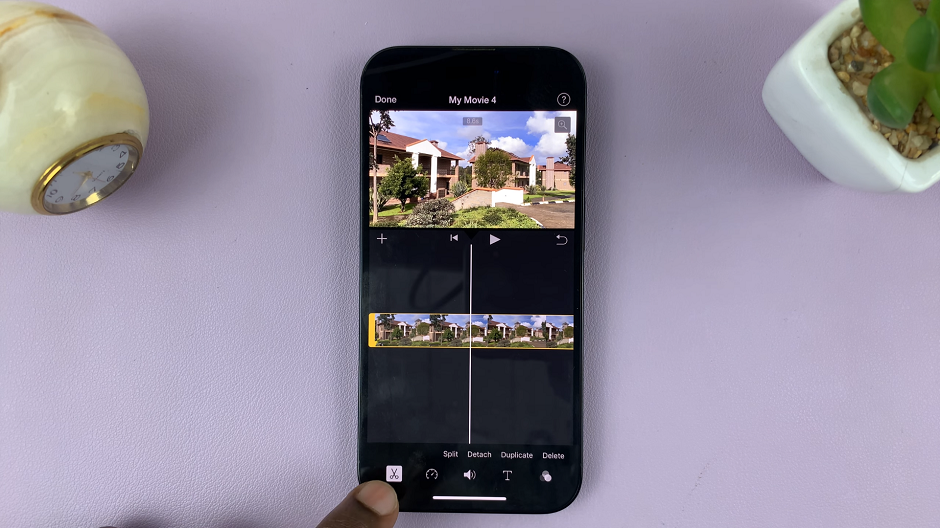
Then, select Detach Audio from the context menu. After you detach the audio, iMovie separates the audio track from the video. This creates two independent elements that can be edited individually.
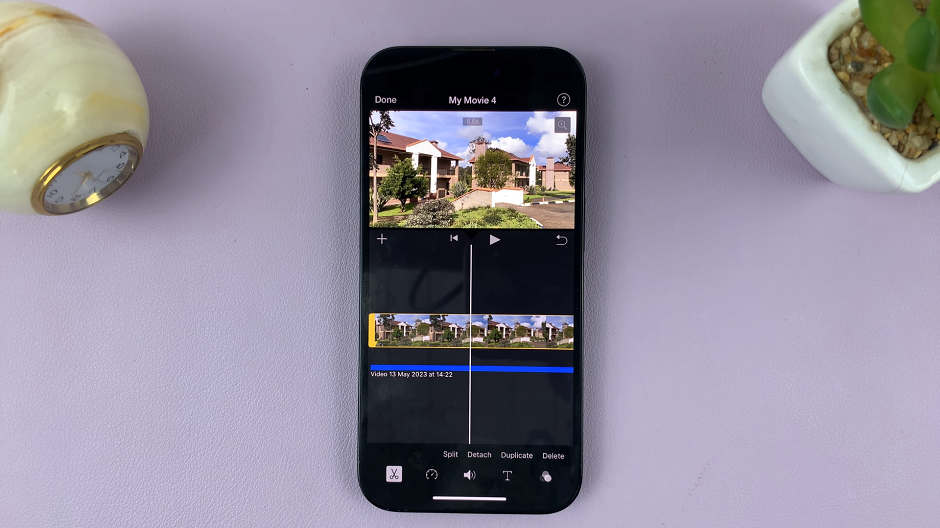
Now that you have detached the audio from the video, you can freely edit and manipulate the audio track. Select the detached audio track by tapping on it, and various editing options will appear.
Edit Audio On iMovie
iMovie offers several audio editing features, including:
Volume Adjustment: Drag the volume slider left or right to increase or decrease the audio volume. This is useful when you want to emphasize certain audio elements or reduce background noise
Fade In and Out: To create smooth transitions for your audio, use the fade in and fade out options. These effects can make your audio blend seamlessly with the video.
Adding Background Music: If you wish to enhance the ambiance of your video, you can add background music to the detached audio track. Simply import the desired music file into iMovie, drag it to the timeline, and adjust its volume to complement the original audio.
Audio Effects: iMovie offers a selection of audio effects that can be applied to your detached audio track. Explore these effects to add creativity and flair to your video’s sound.
With your audio editing complete, it’s time to fine-tune your video. You can trim, cut, and arrange the video segments in the timeline to ensure they align perfectly with the edited audio.
It’s essential to preview your entire video to check for any potential issues. Play through the project to ensure the audio and video are in sync and that the overall flow is seamless.
After reviewing, it’s time to export your masterpiece, by rendering your video. Whether you’re making vlogs, short films, or creative videos, the ability to detach and edit audio will undoubtedly elevate the impact and quality of your content.
Also Watch: How To Import Voice Memos Into iMovie On iPhone / iPad