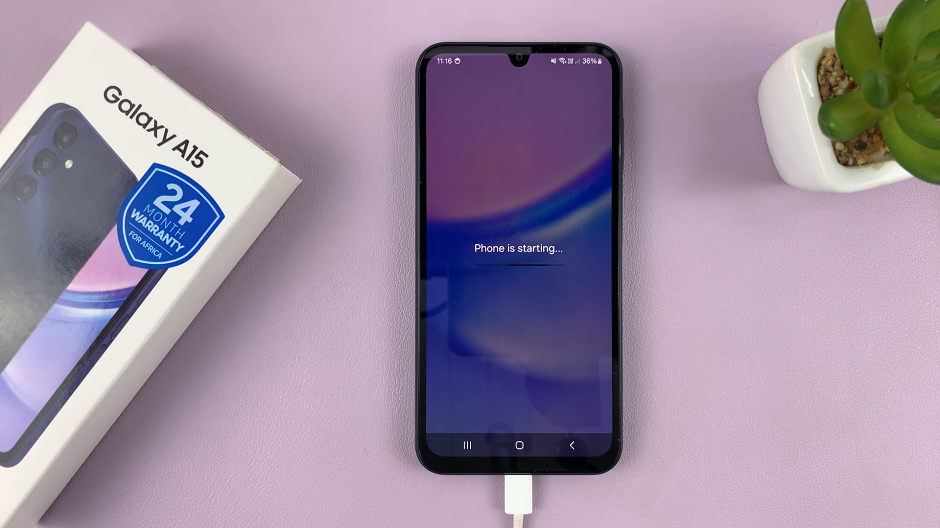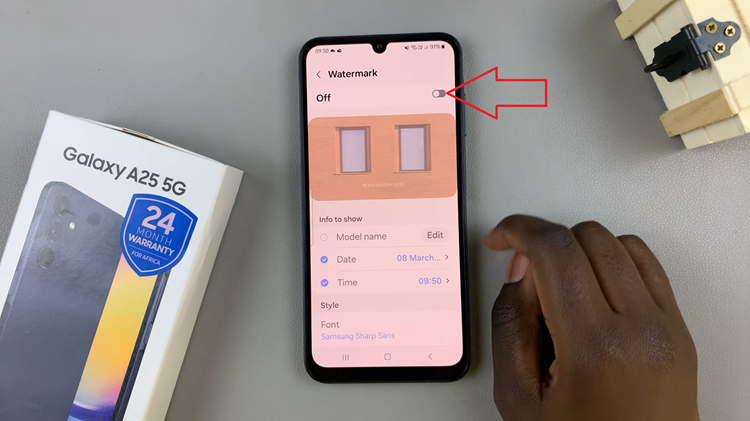If you’re unsure how to connect your Apple Watch to Wi-Fi, don’t worry; we’ve got you covered with this easy-to-follow step-by-step guide.
The Apple Watch is a powerful and versatile device that enhances your daily life in various ways. To fully unleash its capabilities, connecting your Apple Watch to Wi-Fi is essential.
By doing so, you can stay connected to the internet even when your iPhone is not nearby, enabling you to receive notifications, use apps, and more, directly from your wrist.
Watch: How To Calculate Value Of a Percentage Using iPhone Calculator
Prerequisites
Before we begin, ensure you have the following:
An Apple Watch that supports Wi-Fi connectivity (Series 3 or later). Make sure your Apple Watch model supports Wi-Fi connectivity. Models from Series 3 and onwards offer this feature.
An iPhone with an active data plan, updated to the latest iOS version.
Access to a Wi-Fi network with a reliable internet connection.
Additionally, ensure that both your iPhone and Apple Watch have enough battery charge to complete the setup process.
Connect Apple Watch To Wi-Fi
By default, when setting up your Apple Watch, the watch connects to the Wi-Fi network that your iPhone is connected to. If however, you want to connect to another network, follow these steps:
First, on your Apple Watch, open the main menu by pressing the crown once. Look for the Settings icon (it looks like a gear) and tap on it to access the settings menu.
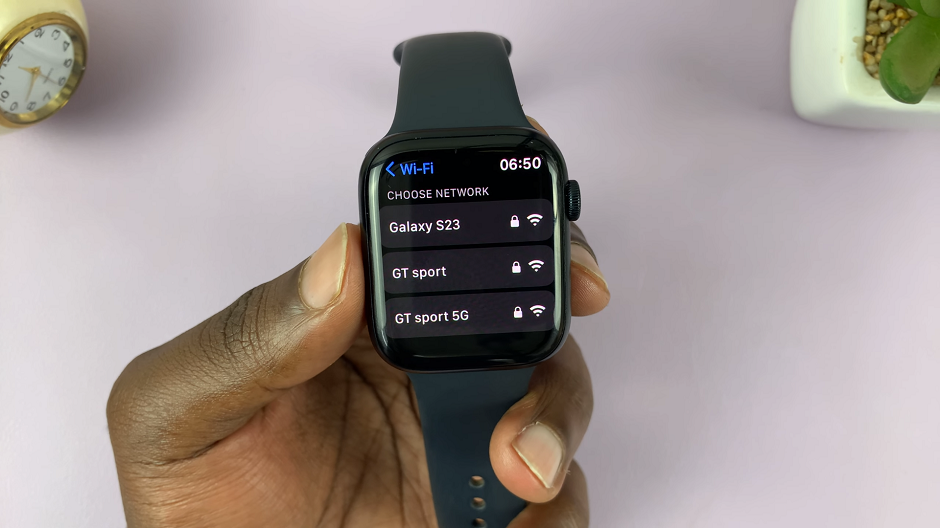
In the Settings menu, you’ll find an option labeled Wi-Fi. Tap on it to view the available Wi-Fi networks. Your Apple Watch will display a list of networks detected by your watch.
Choose your desired Wi-Fi network from the list, and if required, enter the password for the network using the Apple Watch keyboard. Once entered, tap Join to connect your Apple Watch to the Wi-Fi network.

Connect Apple Watch To Wi-Fi Using iPhone
On your iPhone, verify that Wi-Fi is turned on and that your device is connected to a Wi-Fi network. This step is crucial as your Apple Watch will mirror the Wi-Fi settings of your paired iPhone.
For a seamless connection process, ensure your Apple Watch and iPhone are in close proximity to each other. The devices use Bluetooth to communicate during the setup, so keeping them within a reasonable distance is essential.
On your Apple Watch, open the main menu by pressing the crown once. Look for the Settings icon (it looks like a gear) and tap on it to access the settings menu.
In the Settings menu, you’ll find an option labeled Wi-Fi. Tap on it to view the available Wi-Fi networks. Your Apple Watch will display a list of networks detected by your paired iPhone.
Choose your desired Wi-Fi network from the list, and if required, enter the password for the network using the Apple Watch keyboard. Once entered, tap Join to connect your Apple Watch to the Wi-Fi network.
Now, your Apple Watch will be able to access the internet and various online features even when your iPhone is out of range. This opens up a whole new world of possibilities, including app downloads, message replies, and quick access to information – all from your wrist.
Troubleshooting Tips
If you encounter any issues during the setup process, consider the following troubleshooting tips:
Ensure Wi-Fi network compatibility: Ensure that the Wi-Fi network supports the 2.4GHz frequency, as Apple Watch does not support 5GHz networks.
Reboot your devices: Try restarting both your iPhone and Apple Watch to resolve any temporary glitches.
Update iOS and watchOS: Make sure both your iPhone and Apple Watch have the latest software updates installed.
Reset network settings: On your iPhone, if all else fails, you can try resetting network settings by going to Settings > General > Reset > Reset Network Settings.
These instructions will apply to the Apple Watch Series 5, Series 6, Series 7, Series 8 and also the Apple Watch Ultra.
Please note that the steps and options may vary slightly depending on the watchOS version and your Apple Watch model. The guide above is based on the latest information available as of the publication date.
Read On: How To Calculate Square Root With iPhone Calculator