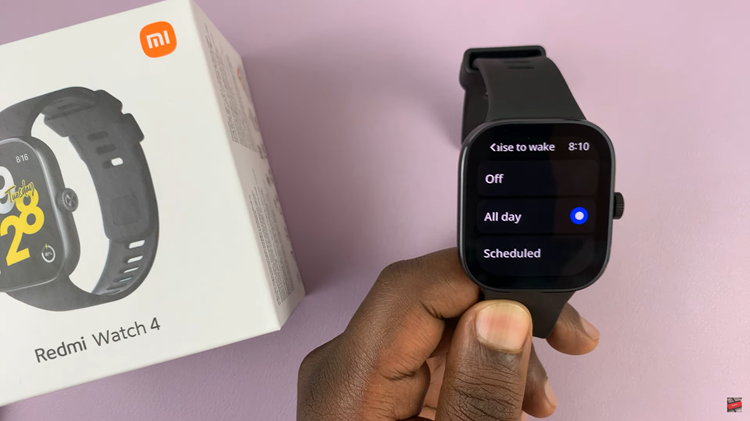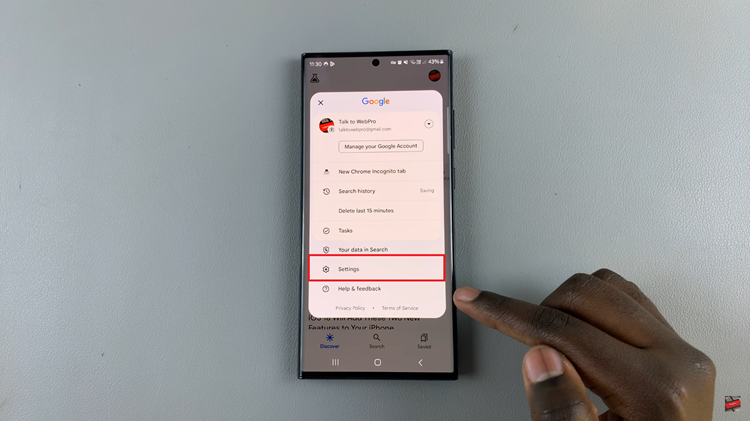Having emergency contacts readily available on your iPhone can be a crucial safety measure during unforeseen situations. Fortunately, if you own an iPhone, Apple provides a straightforward method to add emergency contacts directly to your lock screen through the Health app.
Whether it’s a medical emergency or any urgent need for assistance, having your contacts readily accessible on your lock screen can prove to be a lifesaver.
In this article, we provide you with a step-by-step guide on how to add emergency contacts to your iPhone using the Health app.
Also Read: How To Use Songs From Apple Music as Alarm Sound On iPhone
How To Add Emergency Contacts On Your iPhone
To begin, find your way to the home screen and open the “Health” app. Once inside the Health app, tap on the “Profile” icon situated on the top left corner of the screen. Within your profile page, locate and tap on “Medical ID.”
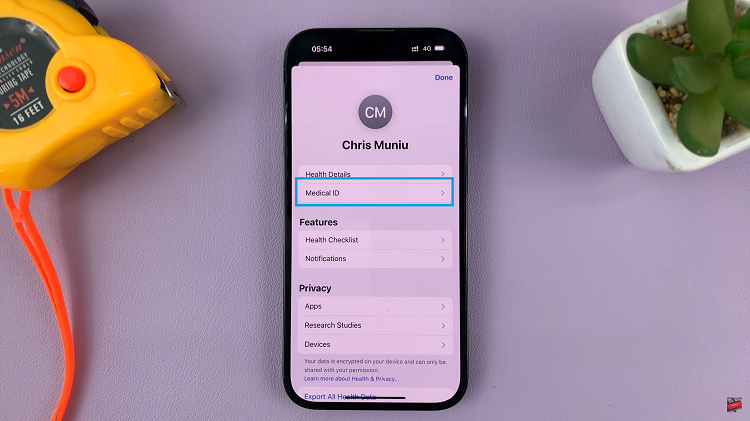
To make changes to your emergency contacts, click on the “Edit ” button, which can be found on the top left corner.
In the “Medical ID” page, you’ll come across a section labeled “Emergency Contacts.” This is where you’ll have the opportunity to manually add your emergency contacts. Select the “Add emergency Contacts” option.
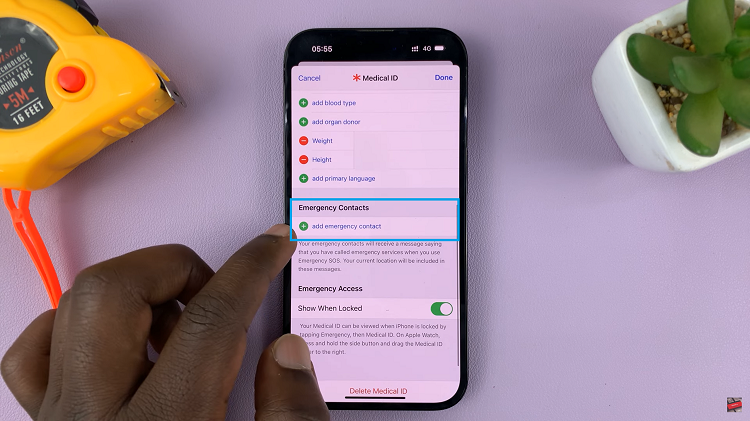
Now, you’ll have access to your existing contacts list. Scroll through it and choose the individuals you wish to add as emergency contacts.
After adding your emergency contacts, you’ll be prompted to assign a relationship to each contact. This step aids emergency services in identifying the connection between the contact and you. From the predefined list, which includes options like “Mother,” “Father,” “Spouse,” or “Friend,” select the most appropriate relationship for each contact.
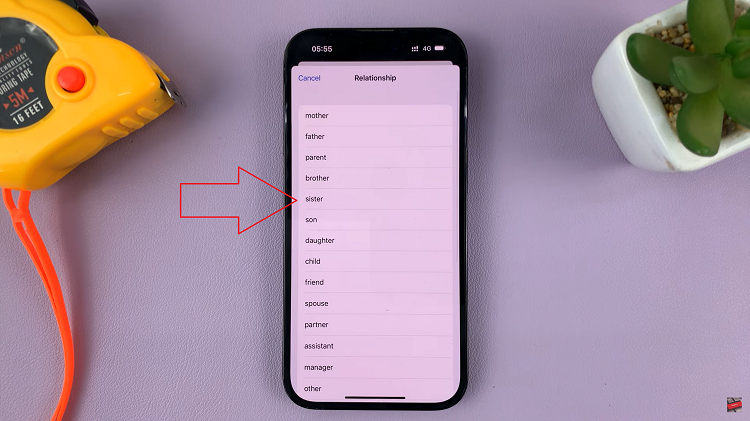
To save your settings and ensure everything is set up correctly, tap on the “Done” button. After adding your emergency contacts, it’s a good idea to test the functionality.
Simulate an emergency scenario by tapping on “Emergency” located in the bottom left corner. Then, click on the “*Medical ID” option to access the emergency contacts. You should now see your chosen contacts displayed on this screen.
Watch: How To Stop Siri From Announcing Message Notifications On iPhone