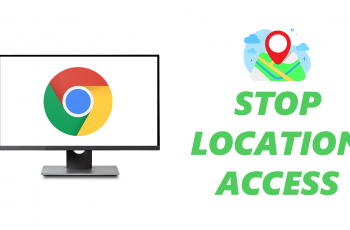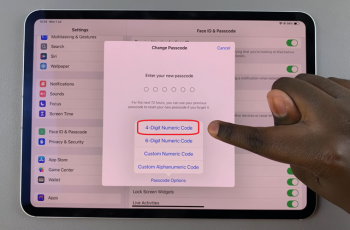If you own an Apple Watch and find your home screen layout cluttered or want to start afresh with a clean slate, we have a solution: Reset the home screen layout on your Apple Watch.
Apple allows users to easily reset the home screen layout on their Apple Watch, providing a quick and convenient way to reorganize and customize the app icons to better suit your needs. Over time, as you download and install apps on your Apple Watch, the home screen can become disorganized, making it challenging to find and access your most frequently used apps quickly.
By resetting the home screen layout, you can declutter your watch’s interface and start organizing apps in a way that is more intuitive for you. It’s also a useful step if you’ve recently changed your usage patterns and want to rearrange your app icons accordingly.
Watch: How To Reply To WhatsApp Messages On Apple Watch 8 / Ultra / 7 / 6 / 5
Reset Apple Watch Home Screen Layout
To begin, unlock your Apple Watch and press the digital crown to access the home screen.
Look for the Settings app on the home screen and tap on it. The Settings icon resembles a gear.
Scroll down and find the General option. Tap on it to access the general settings of your Apple Watch.
Within the General settings, scroll down again and locate the Reset option. Tap on it to reveal various reset options.
Among the reset options, you will find Reset Home Screen Layout. Tap on this option to initiate the reset process.
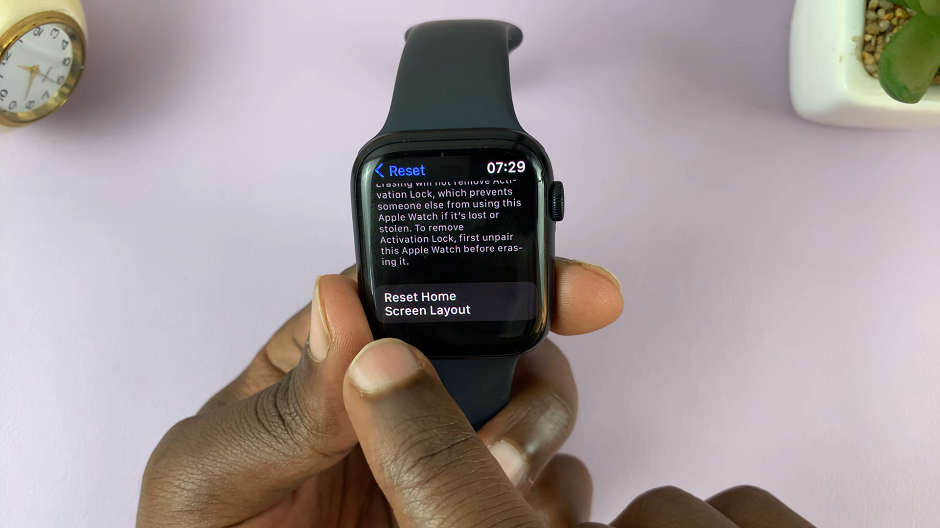
A confirmation prompt will appear on the screen, warning you that resetting the home screen layout will revert to the default layout and remove any custom app organization. If you’re certain about resetting, confirm your action by selecting Reset Home Screen.
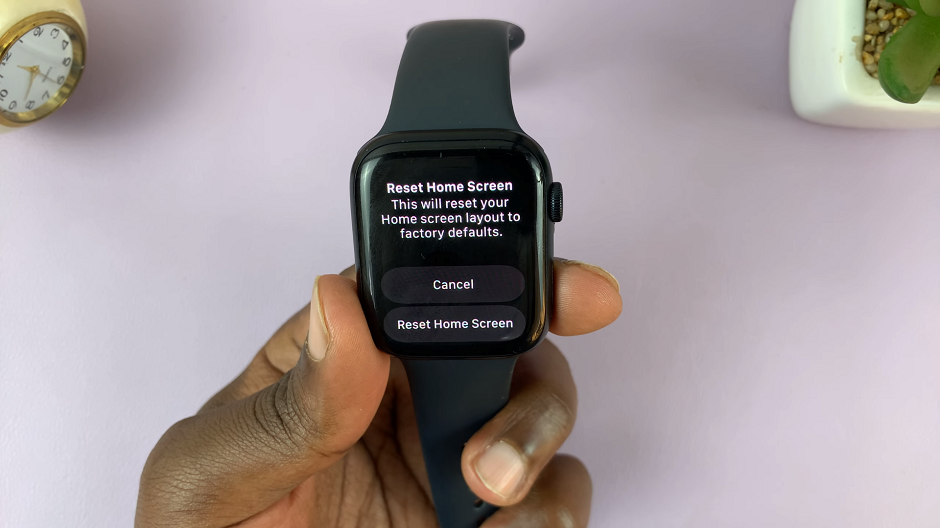
Your Apple Watch will now reset the home screen layout, and all the app icons will be rearranged to the default layout.
Customize Your Apple Watch Home Screen
After resetting the home screen layout, you can now start personalizing it according to your preferences. Here are some tips to help you make the most out of your Apple Watch home screen:
App Placement: Arrange the app icons based on your frequency of use. Place the most-used apps at the center or top for easy access.

App Complications: Take advantage of complications, which are small widgets on the watch face that provide quick access to app information. Customize complications to display relevant data, such as weather updates, fitness goals, or calendar events.
App Folders: Group similar apps together in folders to keep your home screen organized. To create a folder, press and hold an app icon until it starts to wiggle, then drag it on top of another app, and a folder will be created automatically.
Glances: Arrange the Glances in the order of importance, as they appear when you swipe up on the watch face. You can add, remove, or rearrange Glances from the Apple Watch app on your iPhone.
Custom Watch Faces: Explore and select watch faces that suit your style and needs. You can add complications to watch faces to display essential information at a glance.
Delete Unused Apps: If there are apps you no longer use, delete them from your Apple Watch. Reduce clutter and free up storage space. To delete an app, tap and hold the app icon on the home screen until it wiggles. Then tap the X icon on the app you want to remove.
Remember, you can always reset the home screen layout again if you decide to make further changes or go back to the default setup.
Read more: How To Force Restart Apple Watch