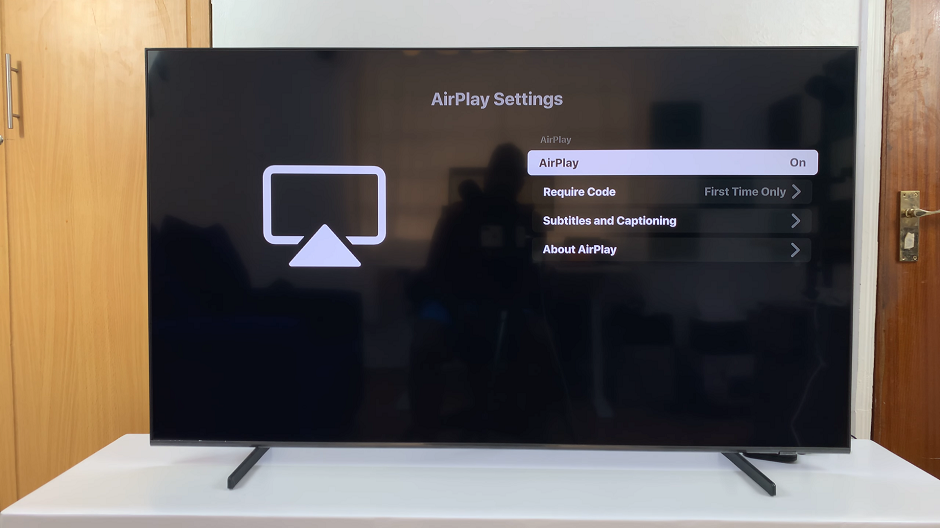Apple CarPlay is a popular feature that allows seamless integration of your iPhone with your car’s infotainment system, providing access to navigation, music, messages, and other apps while driving.
However, there may be situations when you want to control its visibility on your device. Whether you wish to temporarily hide it to minimize distractions or bring it back for a more convenient driving experience, we’ve got you covered.
In this article, we’ll guide you through the process on how to show and hide Apple Car Play on your iPhone device.
Also Read: How To See Emergency Contacts On iPhone
How To Show & Hide Apple Car Play On iPhone
To start open the “Settings” app represented by a gear icon on your home screen. Within the Settings menu, locate and tap on “Screen Time.” If you haven’t set up Screen Time before, you might receive a prompt to enable it. Simply follow the on-screen instructions to set it up.
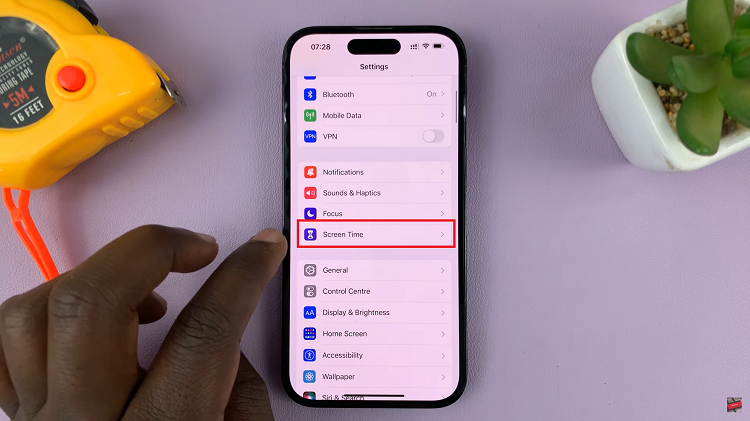
In the Screen Time settings, you’ll find an option labeled “Content & Privacy Restrictions.” If you have already set up Content & Privacy Restrictions in the past, you’ll be prompted to enter your Screen Time passcode to proceed. Enter the passcode to continue. On the other hand, if you haven’t set up Content & Privacy Restrictions previously, you’ll be guided through the setup process. Just follow the on-screen instructions to complete the setup.
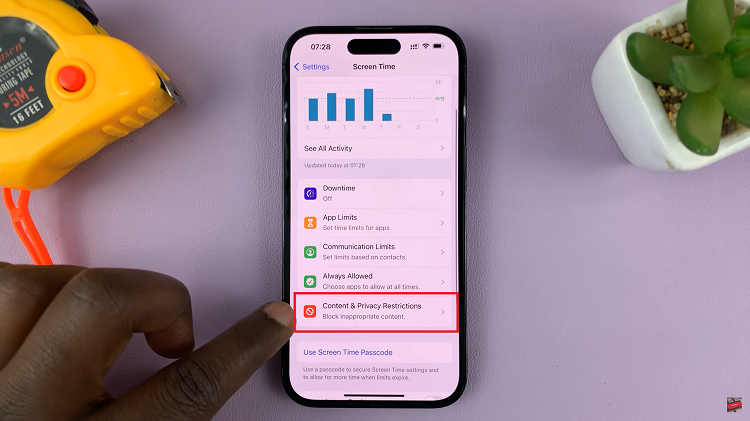
Now, scroll down until you find the “Allowed Apps” section. Then, scroll through the list or use the search bar to locate “CarPlay.” Once you find it, you’ll see a toggle switch next to it. Toggling the switch to the “On” position enables CarPlay access. While switching it “Off” will hide CarPlay from your device.
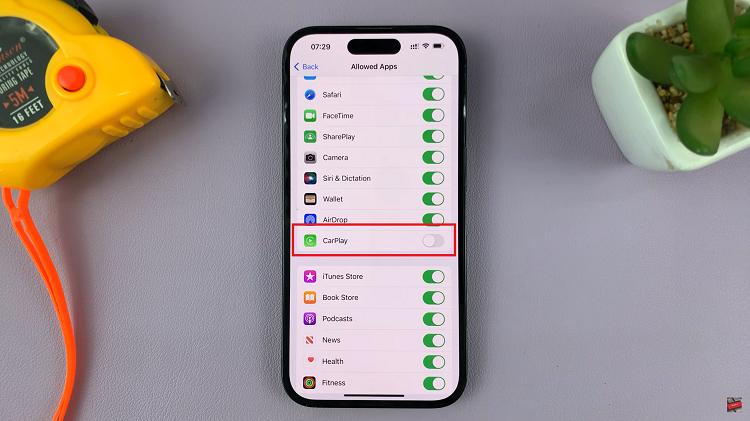
After making the desired adjustments to the CarPlay toggle, don’t forget to save your changes. Simply tap on the back arrow located at the top-left corner of the screen. This will save your settings and exit the Content & Privacy Restrictions settings.
Watch: How To Add Your Contact Information On iPhone Lock Screen