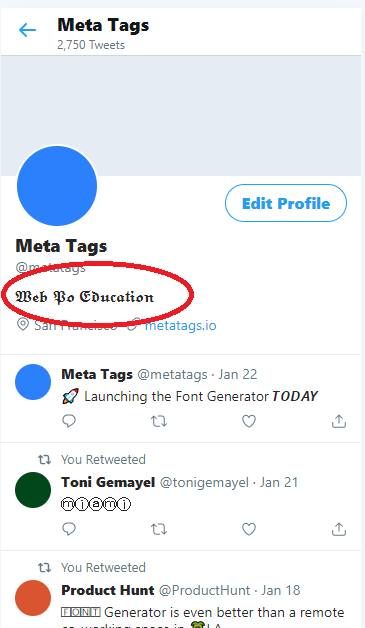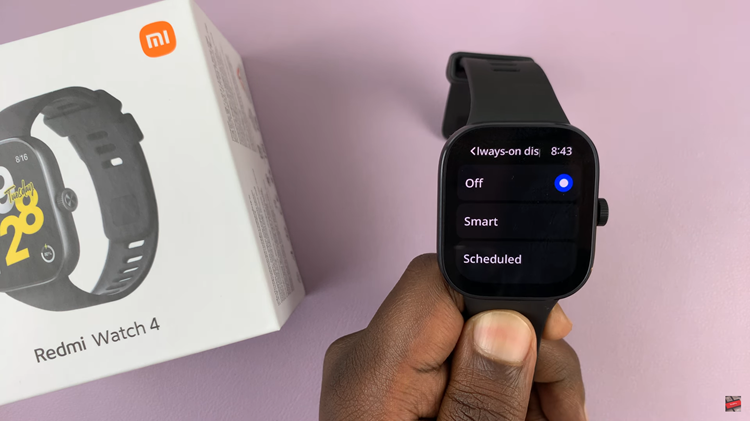What if you want to add another fingerprint on your Google Pixel Tablet? Just how many fingerprints can you add? Google Pixel Tablets come equipped with an efficient and secure biometric feature – the fingerprint scanner. It allows users to unlock their devices quickly and conveniently while providing an added layer of protection.
In this age of advanced technology, ensuring the security of our devices has become paramount. Smartphones and tablets are no exception to this, as they hold valuable personal information and sensitive data.
Whether you wish to grant access to a family member or simply want to have an alternative fingerprint at your disposal, we’ve got you covered.
Read: How To Switch Off Apple Watch
Why Adding Another Fingerprint is Beneficial
Adding an additional fingerprint to your Google Pixel Tablet has several advantages. Firstly, it allows you to share device access with trusted family members, friends, or colleagues. Instead of sharing a PIN or a password, they can simply use their enrolled fingerprint to unlock the tablet securely.
Secondly, having an alternative fingerprint enrolled comes in handy when your primary finger is wet, dirty, or not readily available. This ensures you won’t be locked out of your device in such situations. Overall, multiple fingerprints enhance the usability and convenience of your tablet without compromising its security.
Use Multiple Fingerprints On Pixel Tablet
Turn on your Google Pixel Tablet and unlock it using your current fingerprint or any other method.
Go to the Settings app, which can be accessed from the app drawer or by swiping down from the top of the screen and tapping the gear icon.
In the Settings menu, scroll down and select Security & Privacy, from the left-hand side panel.
Next, scroll down and tap on Device Lock. From the resulting options, select Fingerprint Unlock to enter the fingerprint settings.
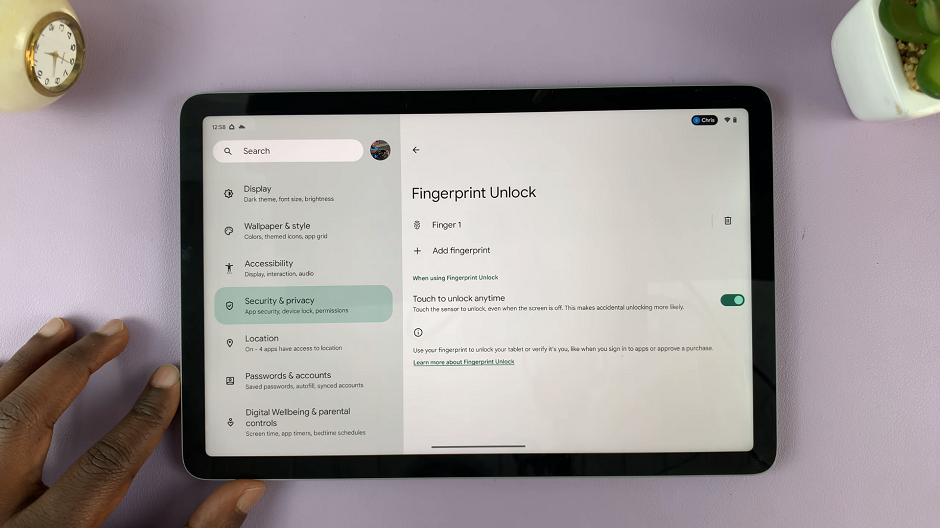
You will be prompted to verify your current fingerprint to proceed. Follow the on-screen instructions to authenticate.
Once authenticated, you’ll see an option to Add Fingerprint. Tap on it to begin the enrollment process.
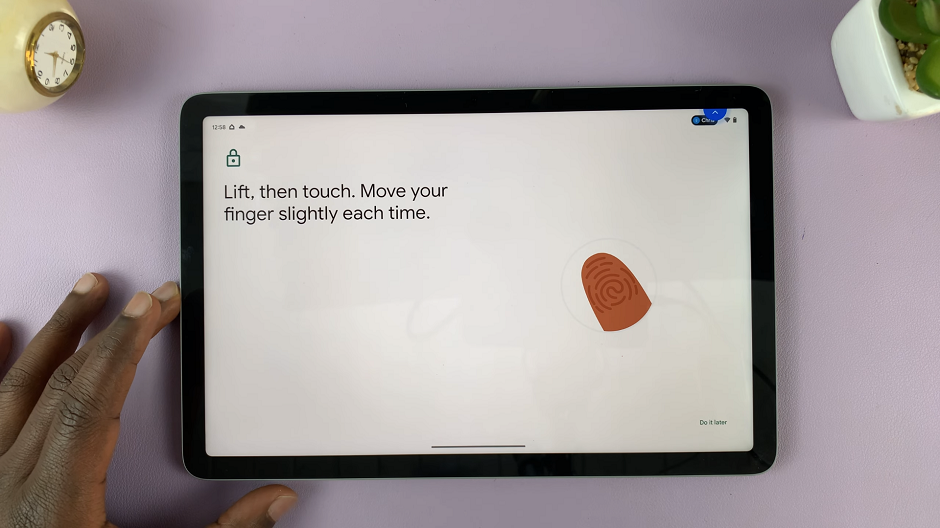
Now, carefully place the finger you want to add on the fingerprint scanner. Make sure to cover the entire sensor area and hold your finger still until the tablet captures the complete fingerprint.
Repeat this process by lifting and placing your finger slightly different each time until the tablet has successfully captured your fingerprint from various angles.
Once you’ve successfully enrolled the new fingerprint, you can view and manage all your fingerprints in the Fingerprint Unlock settings menu. From this menu, you can rename, delete, or rearrange your enrolled fingerprints for better organization.
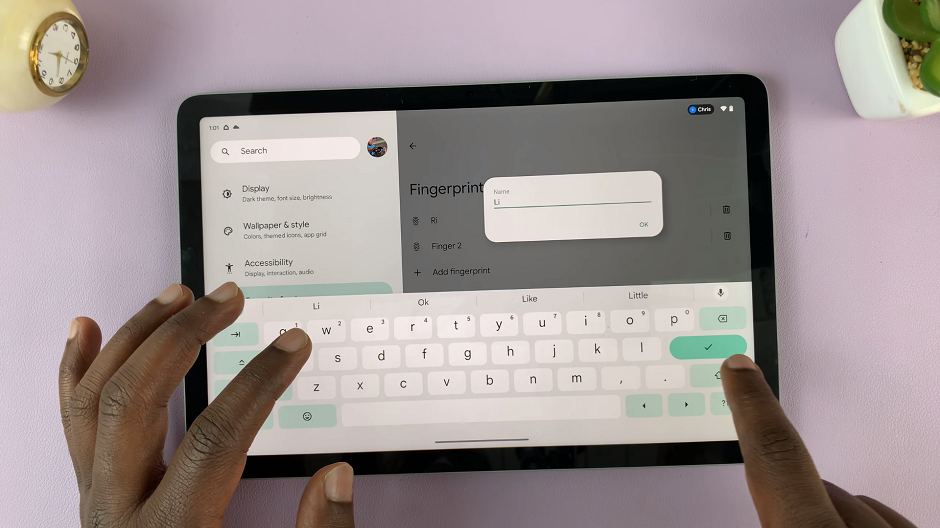
To ensure everything is working correctly, lock your tablet and attempt to unlock it using the newly added fingerprint. Now, you have the added convenience of multiple fingerprints while keeping your device secure.
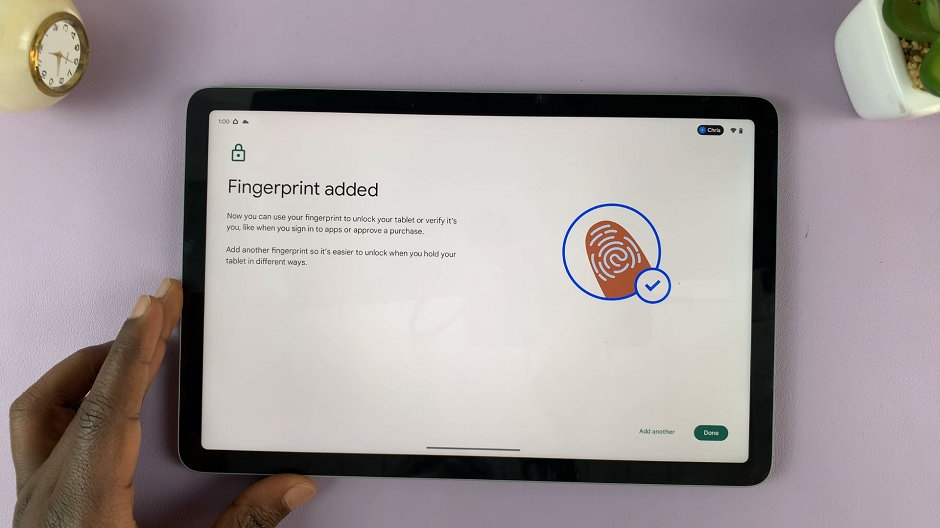
For best results, ensure your finger is clean and dry before attempting the enrollment process. Also, Hold your tablet naturally with the hand you plan to use for unlocking. This will make it easier to position your finger accurately on the scanner.
Register the same finger multiple times from different angles to improve the scanner’s accuracy and reliability.
Remember, managing your enrolled fingerprints allows for better organization and easy access control.