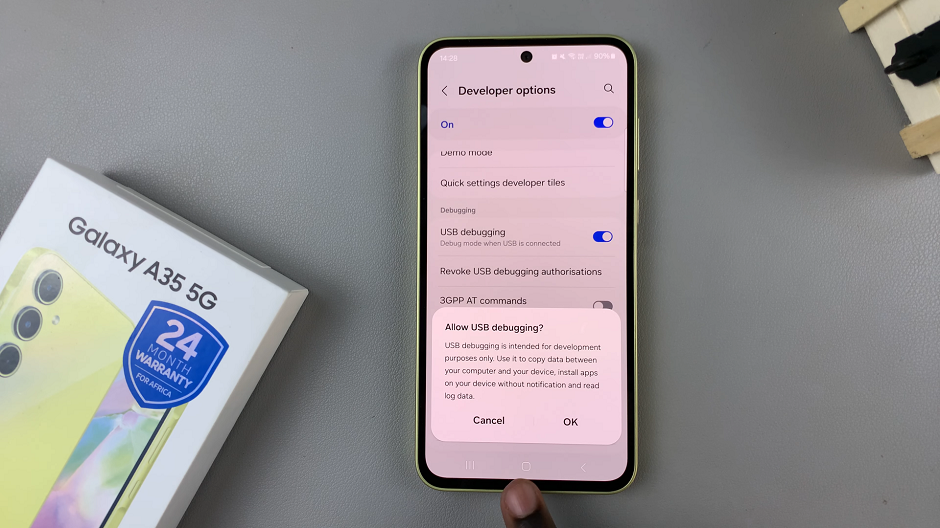Google Pixel tablets are fantastic devices that offer a seamless Android experience with their sleek design and high-performance capabilities. One of the most sought-after features by users is the ability to record the screen, whether for creating tutorials, capturing gaming moments, or documenting an issue for troubleshooting.
Luckily, you don’t have to download any third-party applications on your tablet. The Google Pixel tablet comes with an in-built screen recorder tool that you’ll use to record.
In this article, we’ll walk you through the steps on how to record your screen on a Google Pixel tablet.
Watch: How To Connect Bluetooth Device To Google Pixel Tablet
To Record Screen On Google Pixel Tablet
First, swipe down from the top of the screen to access the notification shade on your tablet. Next, find the screen recorder icon among the tools that appear.
At this point, tap the “Screen Recorder” icon until you see a pop-up menu appear. Choose to record internal audio (sound from your tablet) or external audio (sound through the microphone) or both. Additionally, you can choose to show touches while recording your screen.
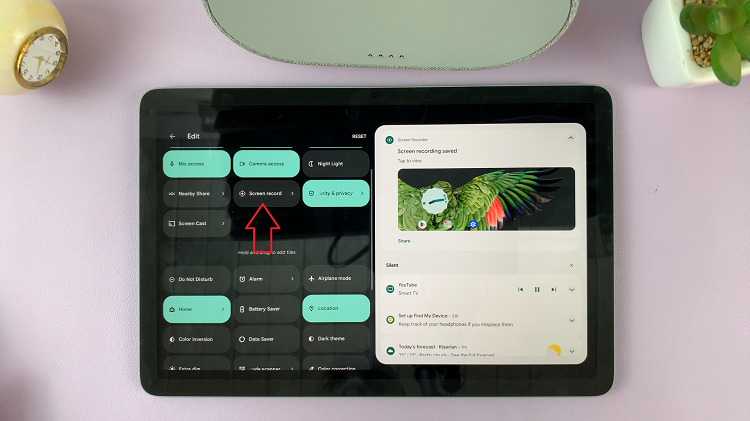
After configuring your desired settings, tap on the “Start” button to commence recording your screen. You’ll notice a countdown before your Google Pixel tablet initiates the screen recording, capturing everything on display.
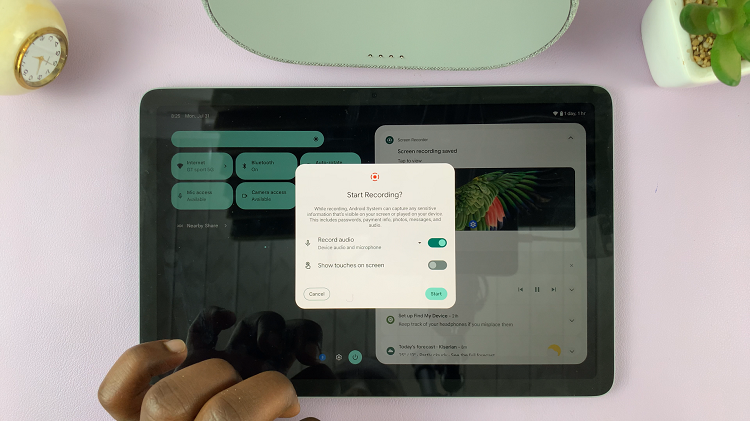
When you wish to stop the recording, swipe down from the top of the screen and tap on the “Stop” button in the notification shade.
And that’s how to go about it. Let us know in the comment section below if you have any questions or suggestions. Feel free to share this video with anyone who needs it.
Read: How To Change Screen Timeout Period On Google Pixel Tablet