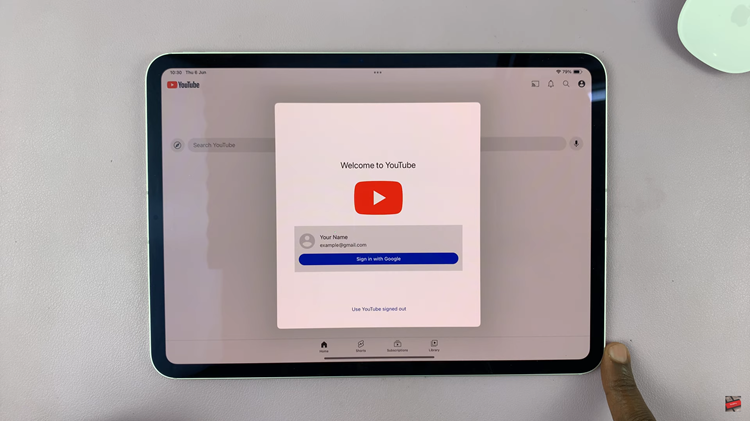If you own a Google Pixel Tablet, you can restarting it can often be a simple and effective solution to some minor issues. Restarting your tablet helps clear temporary caches, refresh the system, and resolve minor software glitches that might be causing problems. In this step-by-step guide, we will walk you through the process of restarting your Google Pixel Tablet, regardless of the model or software version.
Before we dive into the steps, let’s understand why restarting your Google Pixel Tablet is crucial. Over time, as you use your tablet and open various applications, the system accumulates temporary files and processes that can sometimes cause slowdowns or unresponsiveness. Restarting your device helps clear these temporary files, giving your tablet a fresh start and improving its overall performance.
Additionally, restarting your tablet can be an effective troubleshooting step for a wide range of issues. Whether you’re facing frozen screens, unresponsive apps, or sluggish performance, a restart can often resolve these minor problems without the need for more complex troubleshooting.
Also read: How To Manage ‘Add Users From Lock Screen’ On Pixel Tablet
Safety Precautions
Before initiating the restart process, it’s essential to take some safety precautions to avoid any potential data loss or complications. Here are a few things to consider:
Backup Your Data: It’s always a good idea to back up your important data before performing any restart or system-related changes. This way, you can ensure that your valuable files and information are safe in case anything unexpected happens during the restart.
Close All Applications: Before restarting, close all open applications to prevent any data loss or issues with unsaved changes.
Ensure Sufficient Battery: Make sure your Google Pixel Tablet has sufficient battery charge before restarting. If the battery level is low, consider charging it for a while before proceeding.
Restart Google Pixel Tablet
Two methods can be used to perform a soft restart on your Google Pixel tablet: You can use the quick settings or the physical buttons.
Restart via Quick Settings
Unlock your Google Pixel Tablet and swipe down to reveal the notifications shade and quick settings. Find the power button at the bottom and tap on it. The power menu appears on the screen.
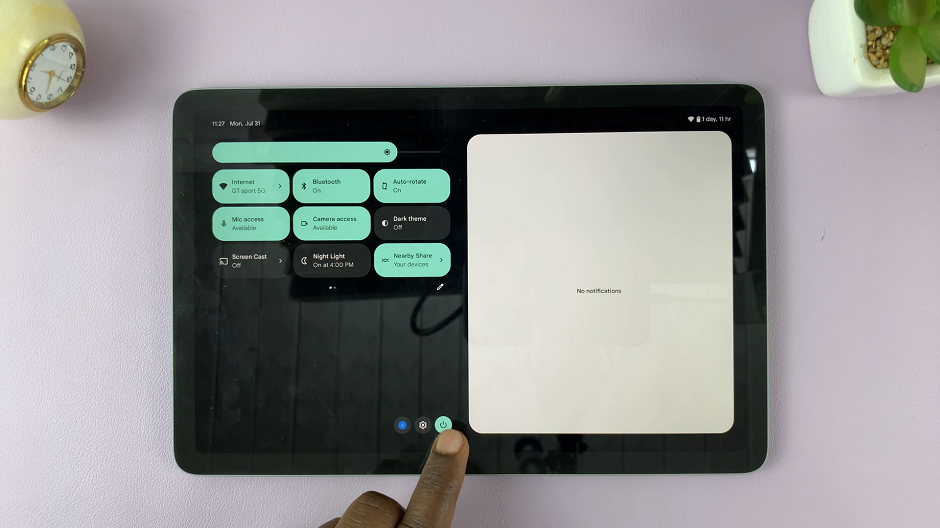
From the power menu, you’ll see three options: Lockdown, Power off, and Restart. Tap on the Restart option to initiate the restart process.
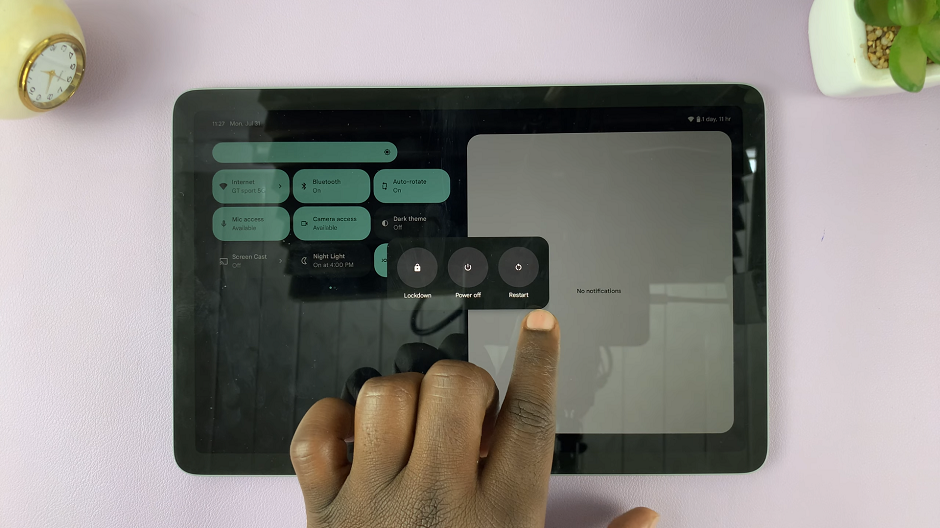
Your Google Pixel Tablet will now begin the restart process. Wait for a few seconds or minutes, depending on your device’s speed, and it will power back on with a fresh start.
Restart with Physical Buttons
On your Google Pixel Tablet, find the power and volume up buttons. They are usually located on the top of the device.

Press and hold the power button and volume up button ONCE simultaneously. The power menu appears on the screen.
From the power menu, you’ll see the options to Lockdown, Power off, and Restart. Tap on the Restart option to initiate the restart process.

Your Google Pixel Tablet will now begin the restart process. Wait for a few seconds or minutes, depending on your device’s speed, and it will power back on with a fresh start.
Congratulations! You have successfully restarted your Google Pixel Tablet.
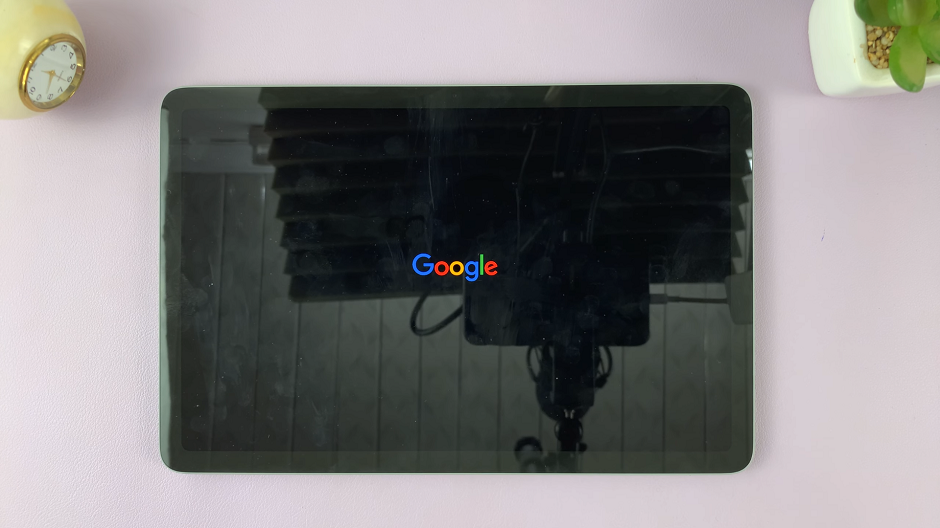
By following the simple step-by-step guide provided here, you can perform a restart effortlessly, keeping your tablet running smoothly and efficiently. With this knowledge in hand, you can confidently address minor technical problems and enjoy a seamless experience with your Google Pixel Tablet.
Watch this: How To Rename Dock On Google Pixel Tablet | Change Dock Name