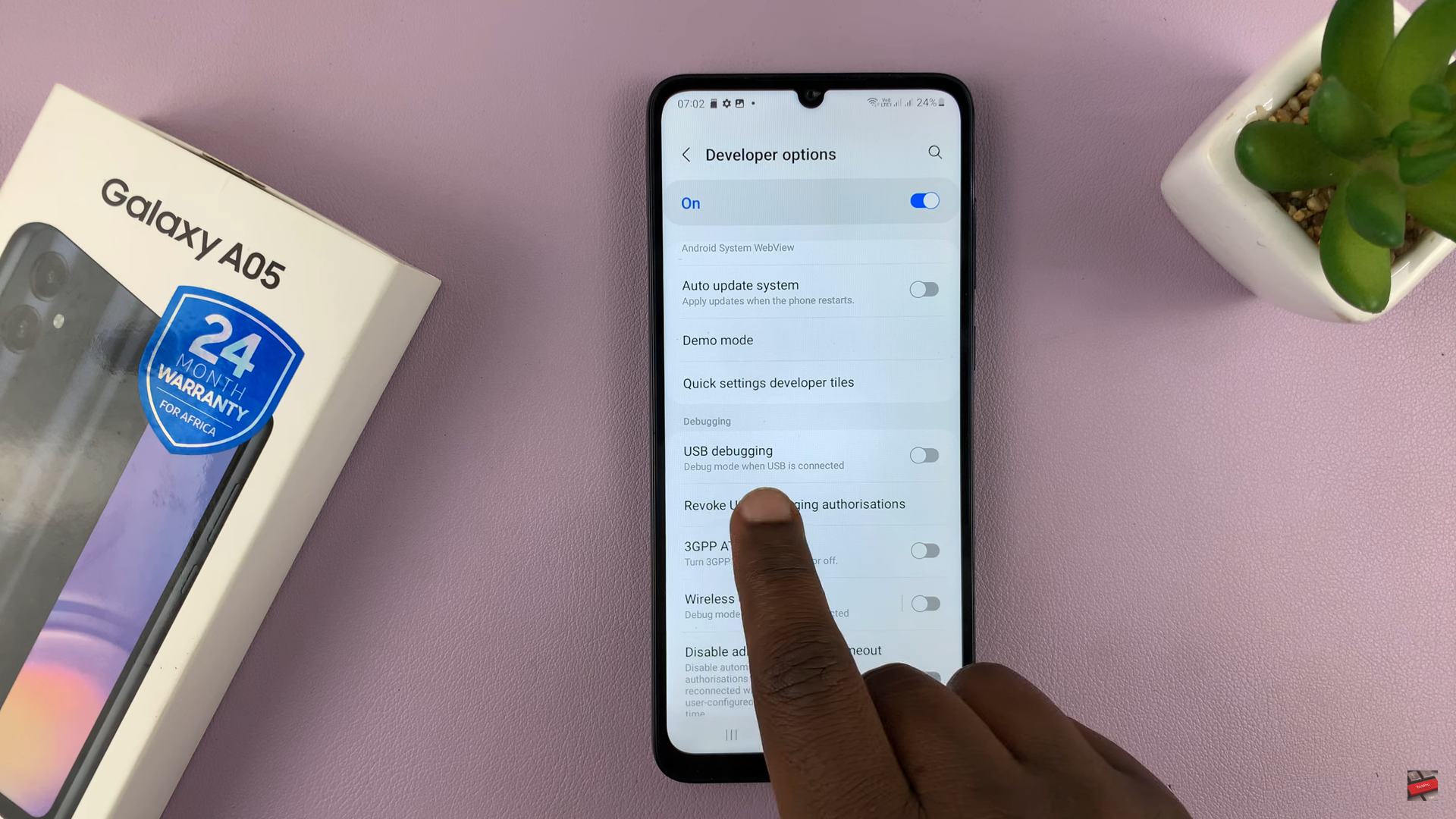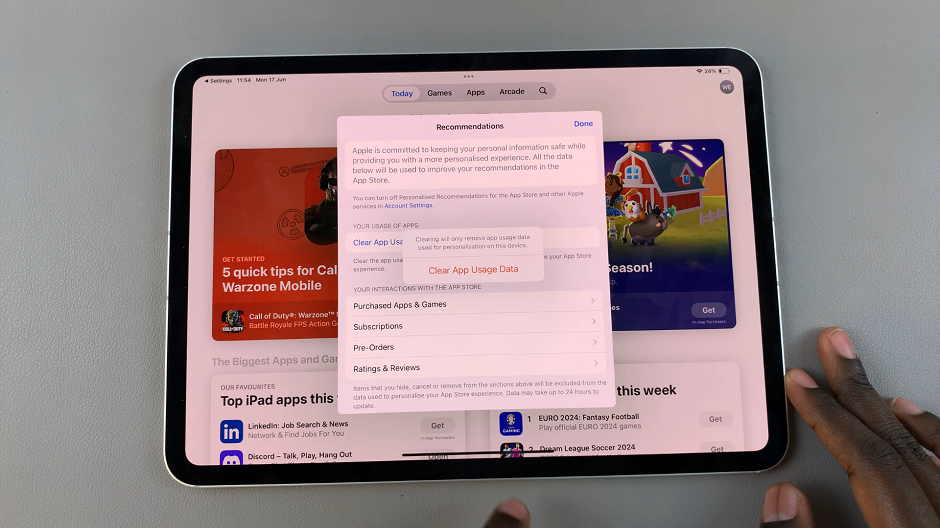If you’re wondering how to remove widgets on your Google Pixel Tablet, follow this step-by-step guide to make the process a breeze. Remove widgets from your Pixel Tablet home screen with ease.
Widgets are a fantastic feature that allows users to customize and personalize their Google Pixel Tablets’ home screens. They provide quick access to important information and app functionalities without having to open the full app. However, as useful as widgets can be, there may come a time when you want to declutter your home screen or reorganize its layout.
Before we delve into the removal process, let’s understand what widgets are and how they function on your Google Pixel Tablet. Widgets are interactive elements that display live information from apps, such as weather updates, calendar events, or news headlines, directly on your home screen. Unlike app icons, which merely launch the respective apps, widgets offer a glimpse of the app’s content and functionality.
Read: How To Install Apple Music On Google Pixel Tablet
Remove Widgets From Google Pixel Tablet Home Screen
First, locate the widget you want to remove on your home screen. Press and hold the widget until it vibrates slightly.
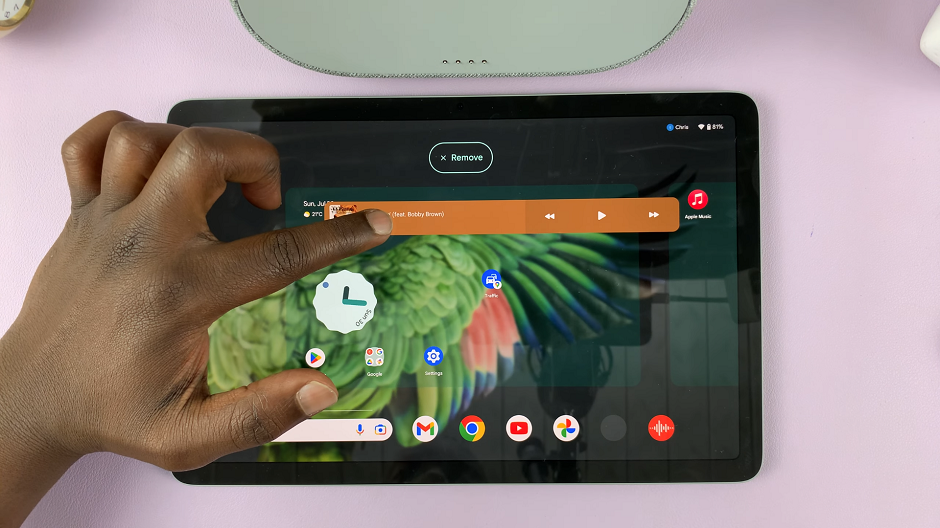
Then, drag the widget to the Remove (Trash) icon that appears at the top of the screen. Release the widget, and it will be removed from your home screen.
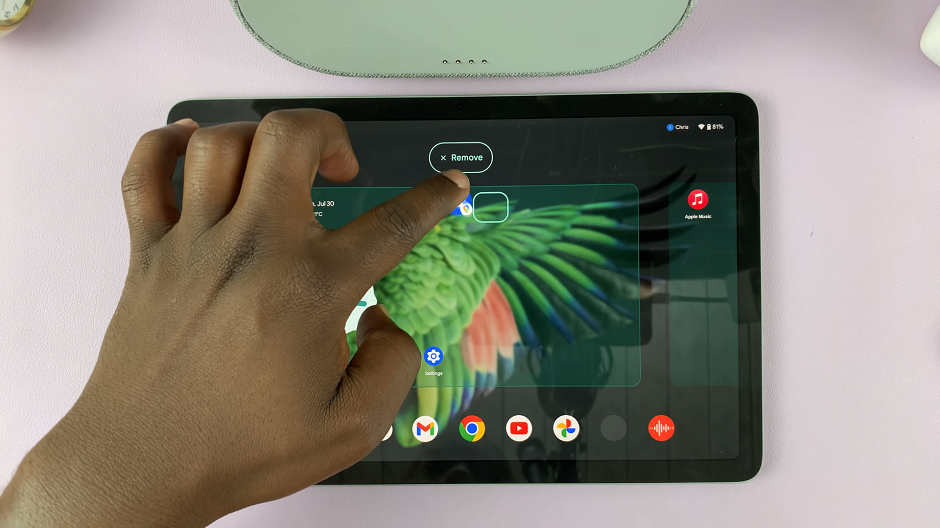
Tips & Recommendations
Organize Your Home Screen: Take this opportunity to declutter your home screen and organize it efficiently. Remove unnecessary widgets to maintain a clean and visually appealing interface.
Choose Widgets Wisely: Select widgets that provide valuable information and are relevant to your needs. Avoid overcrowding your home screen with widgets that you rarely use.
Experiment and Customize: Don’t be afraid to experiment with different widgets and layouts. Customize your home screen to reflect your preferences and lifestyle.
If you encounter any issues while removing widgets, such as widgets not responding to touch or disappearing abruptly, try the following:
Restart Your Device: A simple restart can resolve many temporary glitches and restore normal functionality.
Check App Updates: Ensure that your Google Pixel Tablet’s software and apps are up-to-date. Sometimes, outdated apps can cause compatibility issues with widgets.
Note: The instructions provided are based on the Google Pixel Tablet’s interface as of the writing date. The exact steps and options may vary depending on the device’s software version and updates.
Watch: How To Hide Notifications From Lock Screen On Google Pixel Tablet