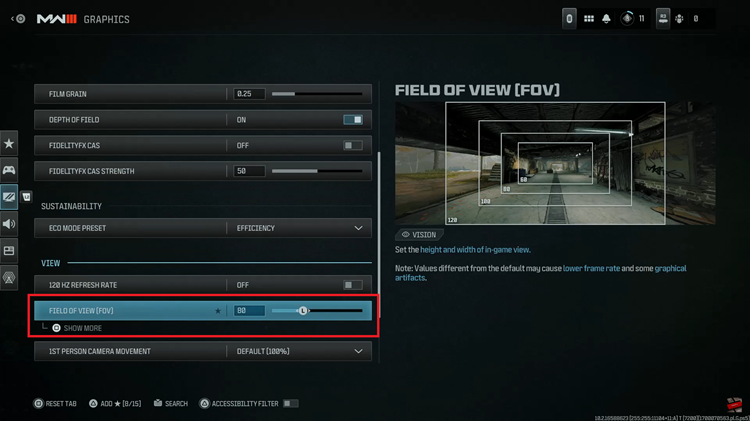Today, you’ll learn the process of a hard reset your Google Pixel Tablet. If you’re experiencing issues with your Google Pixel Tablet, such as slow performance, forgotten your password, PIN, pattern, or persistent software glitches, a hard reset can often provide an effective solution.
Performing a hard reset will restore your tablet to its original factory settings, effectively wiping all personal data and configurations.
Before proceeding with this process, it’s crucial to create a backup of your important files to avoid permanent data loss.
Watch: How To Enable / Disable Themed Icons On Google Pixel Tablet
Why Hard Reset Your Google Pixel Tablet?
A hard reset is a powerful troubleshooting method to resolve various software-related problems that may be affecting the overall performance of your Google Pixel Tablet. Common issues that a hard reset can help address include:
Sluggish Performance: If your tablet has become slow and unresponsive, a hard reset can help clear out any temporary data and caches, improving its speed and responsiveness.
App Malfunctions: Certain apps may start behaving erratically, crashing, or freezing. A hard reset can eliminate any app-related conflicts and restore them to their default state.
Operating System Glitches: Frequent software crashes, abnormal behavior, or errors may be fixed by resetting the tablet to its factory settings.
Forgotten Password or Lock Pattern: If you’ve forgotten your lock screen password or pattern, a hard reset can remove it, allowing you to set up the device again.
Selling or Gifting the Device: If you plan to sell or gift your Google Pixel Tablet, a hard reset ensures that all your personal data is completely wiped, protecting your privacy.
Perform a Hard Reset
Before proceeding, make sure to back up your important data. Once you have a backup, follow these steps:
To start, ensure your tablet is powered off before starting the hard reset process. If your device is frozen or unresponsive, you may need to force a restart on the Pixel Tablet, then power it down.
To initiate the hard reset, you’ll need to access the Recovery Mode. To do this, press and hold the Volume Down and Power buttons simultaneously for a 2-3 seconds to see a menu appearing on the screen. Release the buttons once the menu appears.
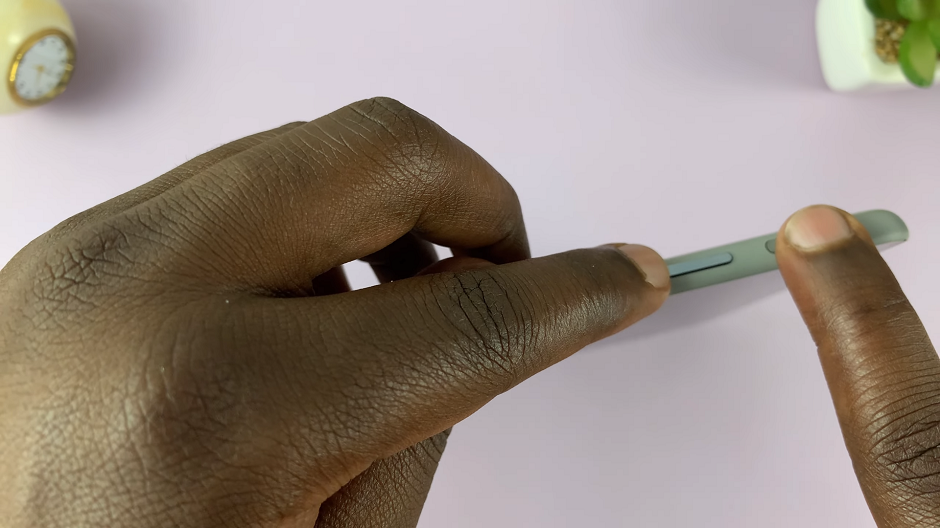
Use the volume rockers to shift through the menu, until you get to Recovery Mode. Use the power button to select Recovery Mode. You should now see the Google logo, followed by an Android logo with an exclamation mark with the words No command.

Press and hold the power button and then quickly press the volume up button once. The Recovery Mode menu should now appear. Release the button once the menu appears.
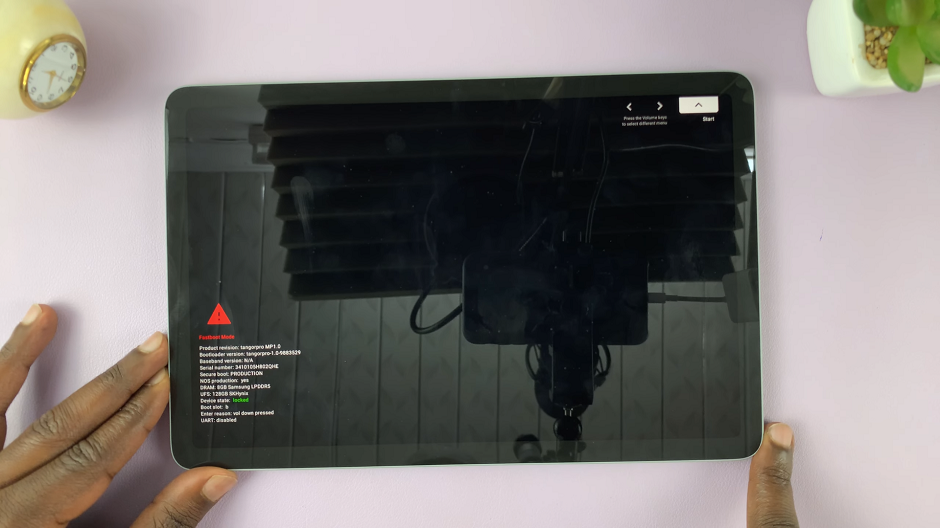
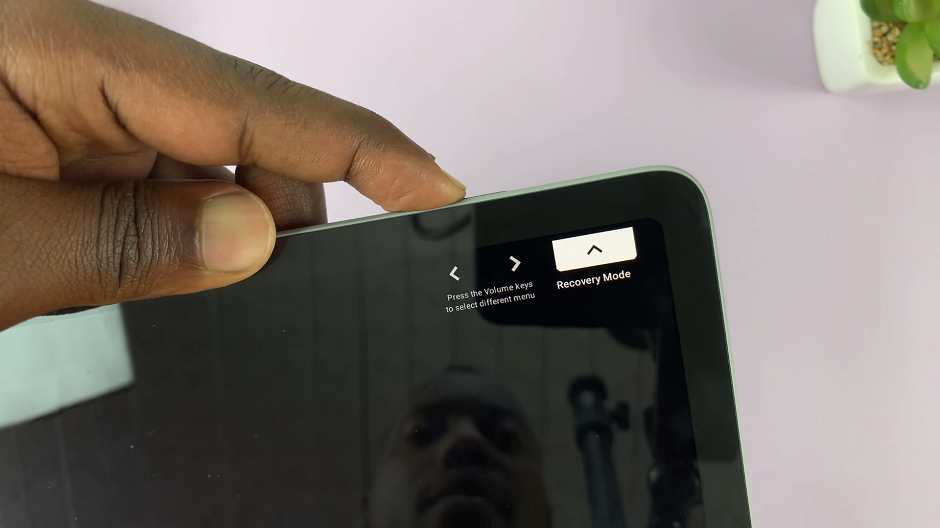
In the Recovery Mode, use the volume buttons to navigate and the power button to select options. Scroll down to Wipe data/factory reset using the volume down button and select it by pressing the power button.
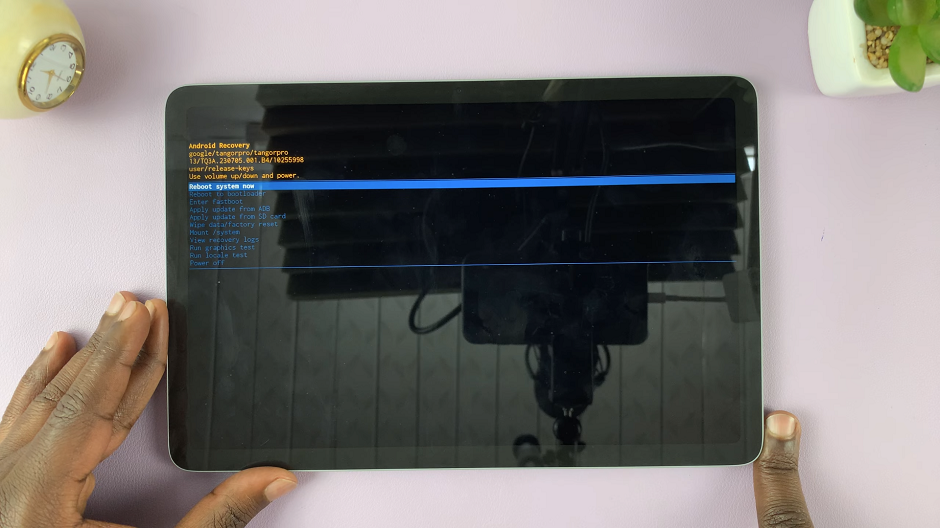
On the next screen, you’ll be asked to confirm the factory reset. Scroll down to Factory data reset using the volume buttons and press the power button to confirm. This will begin the hard reset process.
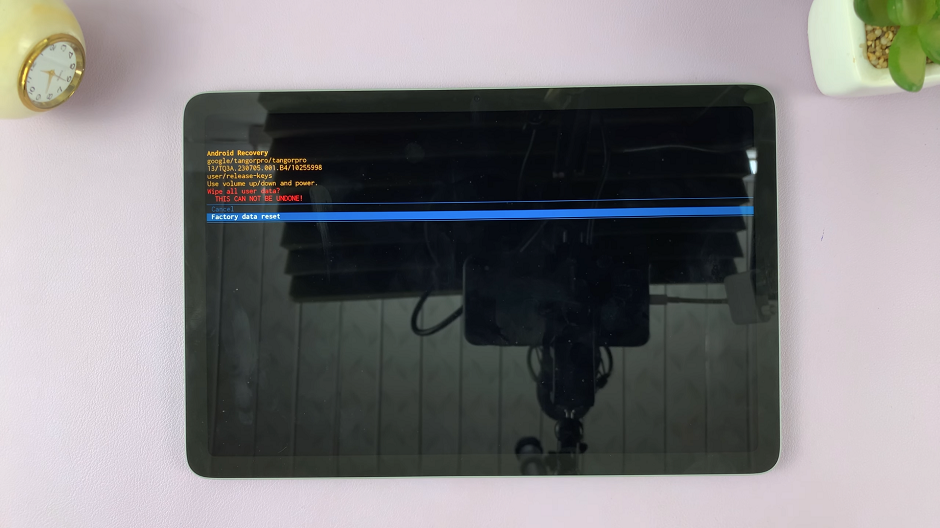
After the Hard Reset
The reset process may take a few minutes. Once it’s finished, you’ll be returned to the Recovery Mode menu.
In the Recovery Mode menu, select Reboot system now using the volume buttons and confirm by pressing the power button. Your Google Pixel Tablet will restart and boot up as if it were new.
After the reboot, your tablet will guide you through the initial setup process, including connecting to a Wi-Fi network, signing in with your Google account, and restoring your data if you created a backup.
Performing a hard reset on your Google Pixel Tablet can be a highly effective way to resolve various software issues and restore it to its original state. However, keep in mind that all your personal data will be erased during the process. So it’s crucial to back up your important files beforehand. By following the step-by-step guide provided in this article, you can easily perform a hard reset. Enjoy a fresh, optimized experience on your Google Pixel Tablet.
Read On: How To Turn ON Google Pixel Tablet