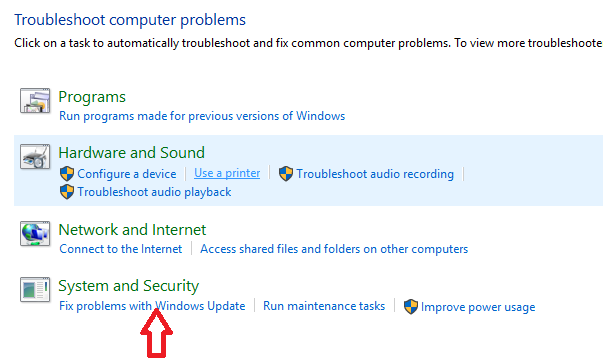You can lock the Photos app on your iPhone, to provide you with peace of mind and enhanced privacy. In today’s digital age, our smartphones hold a treasure trove of personal memories and sensitive information.
The Photos app on your iPhone is a virtual album that houses your cherished moments, but it’s also essential to ensure that your privacy is maintained. Fortunately, Apple provides built-in tools to help you lock the Photos app and safeguard your images from unauthorized access.
Privacy is a fundamental concern when it comes to your personal data, and your photos are no exception. By locking the Photos app on your iPhone, you can prevent anyone from viewing your private pictures without your permission. This is particularly important if you share your device with family members, friends, or colleagues, as it adds an extra layer of security to your sensitive content.
Read: How To Hard Reset Google Pixel Tablet
Shortcuts App On iPhone
While there are obviously some apps that support Face ID & Passcode natively, like: WhatsApp, Dropbox, Notes, Amazon and PayPal – there are some that do not. These include Gmail, Photos and Messages. In an ideal world, you’d probably want them to.
Obviously, the Photos app has a Hidden section that supports Face ID & Passcode, to hide all your private photos. However, although this is the case, you may want to just prefer to lock the Photos app entirely.
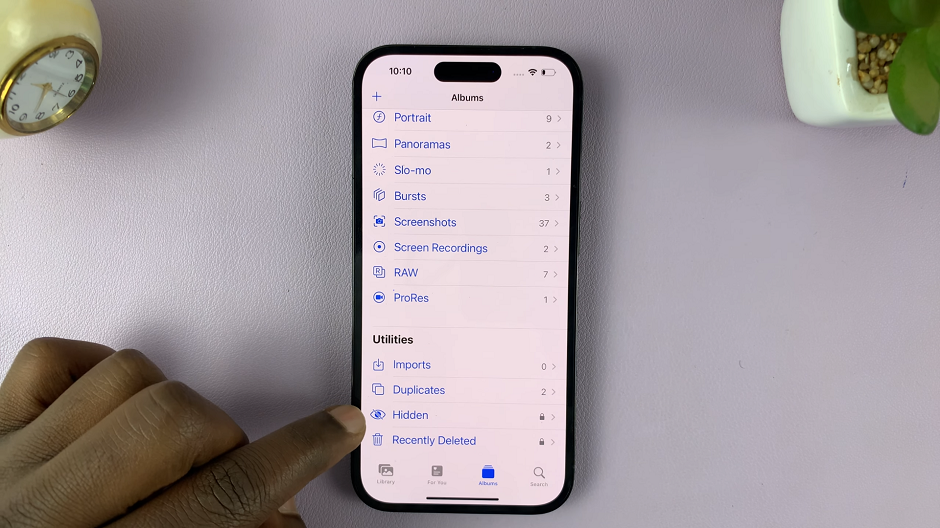
Follow these simple steps to lock any app on your iPhone without the need for third-party apps or complex settings. We are simply going to go for a workaround using the Shortcuts app that comes pre-installed on your iPhone.
Lock Photos App On iPhone
First, find and open the Shortcuts app on your iPhone (it comes pre-installed on your iPhone). Tap on the Automation tab and either tap on + if you have other automations there already. If not, select the New Automation option.
Under Personal Automation, scroll down and look for App. This is the option you want to choose.
In the next page, set the parameters for the app, under the When option. For the App section, tap on Choose and from the list, select Photos, because it is the one you want to lock with Face ID & Passcode. Once you select Photos, tap on Done. This will take you back to the parameters page.
In the parameters page, you should also see two options under the App section: Is Opened and Is Closed. Make sure that Is Opened is the option that is checked.
You should also see the Run After Confirmation and Run Immediately options. Select Run Immediately and consequently ensure that the Notify When Run option is toggled off.
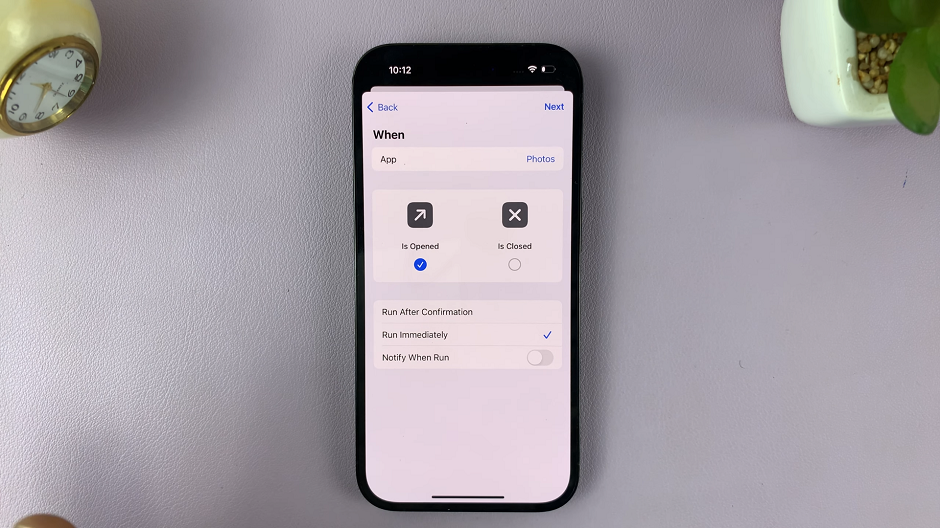
In the page labeled When Photos is opened, tap on New Blank Automation.
Then, select the Add Action option and choose or search for Lock Screen. You can set the other options for If, Choose from Menu and Set Variable, but this should be sufficient.
Tap on Done to save the automation.
Under the Automation page, you should now see the one you have set if it is one or among a list of others. The automation should read When Photos is opened. Lock Screen.
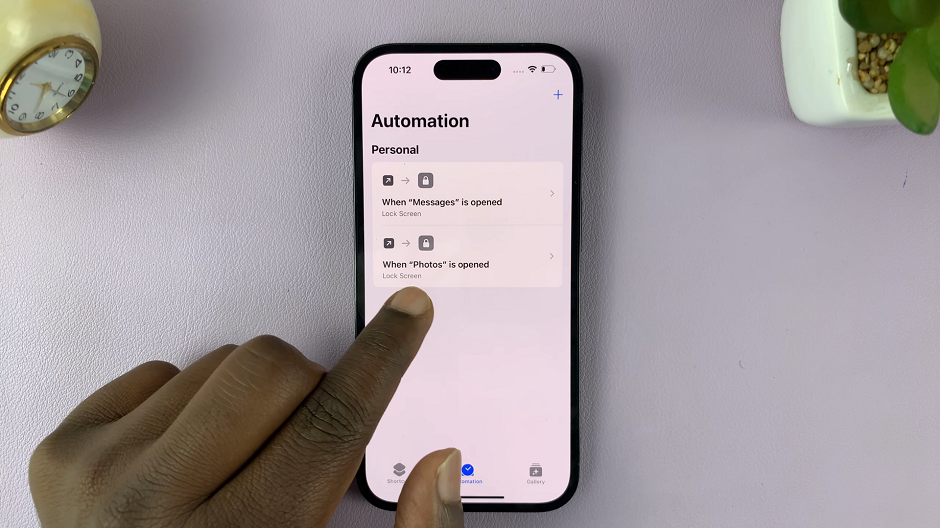
The Photos app will now lock every time you open them, and you’ll be prompted to enter your Face ID or Passcode to unlock them. Test this with the Gmail app, to see if the automation works. It should.
Delete Photos Lock Screen Shortcut
If you no longer want to lock the Photos app, you need to delete the shortcut. Simply go to the Shortcuts app and find the lock screen shortcut for Photos under Automations tab.
It should be labelled When Photos is opened. Lock Screen. Swipe left to reveal the Delete option. Tap on Delete and Photos will no longer require a Face ID or Passcode to open.
Bonus Tips for Enhanced Privacy
Regularly update your iPhone’s software to ensure you have the latest security features and improvements.
Enable two-factor authentication (2FA) for your Apple ID to add an extra layer of security to your device.
Be cautious when granting app permissions, and review which apps have access to your photos.
Consider using third-party apps specifically designed for photo protection and encryption if you require more advanced security measures.
By following these straightforward steps, you can effectively lock the Photos app on your iPhone and protect your private memories and sensitive content. Remember, your privacy is paramount, and taking these precautions can go a long way in keeping your personal information safe in the digital world.