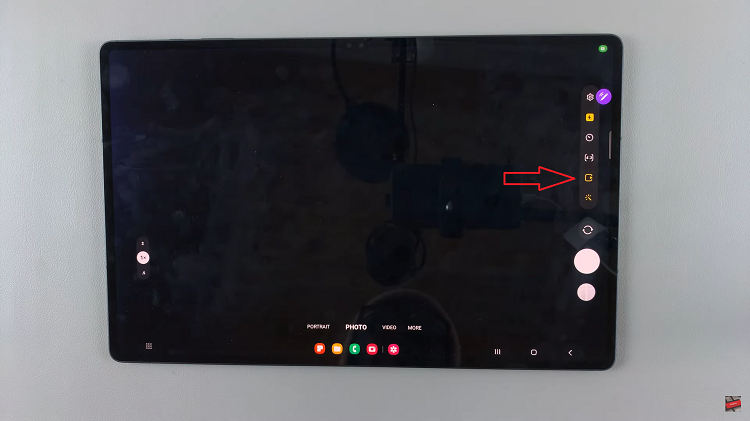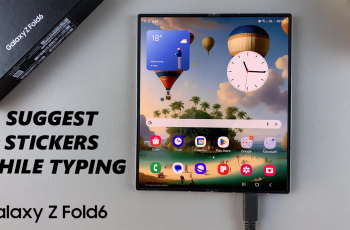Navigating through the virtual landscape of your iMac or MacBook is made smoother when you have the right tools at your fingertips.
One such tool is the Finder application, your gateway to all the files, folders, and documents nestled within your device.
In this article, we’ll take you through the step-by-step process on how to add the Home folder to Finder on your iMac / MacBook that is running macOS Ventura.
Also Read: How To Add ‘Movies’ Folder To Finder On iMac / MacBook
How To Add Home Folder To Finder In iMac / MacBook
Begin by launching the Finder window. Simply click on the Finder icon situated in your Dock. Once the Finder window is open, navigate to the top of your screen and click on “Finder” in the menu bar. A drop-down menu will appear, from which you should select “Settings.”
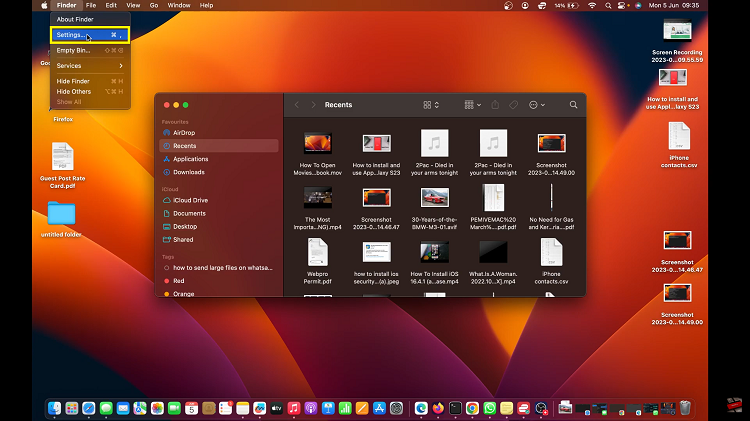
Upon selecting Settings, a Finder Settings window will pop up. In this window, locate and click on the “Sidebar” tab. Here, you’ll find an array of options to personalize the items visible in your Finder sidebar.
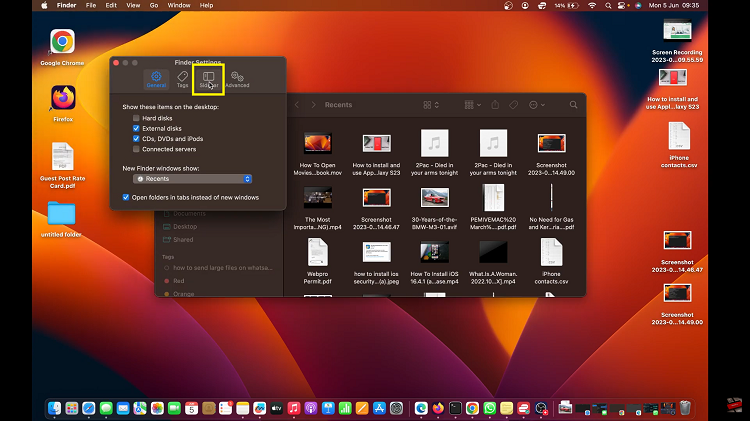
Look for the “Favorites” section, which includes default items such as your Home folder, Documents, Downloads, and more. To add the ‘Home‘ folder into your Finder sidebar, simply tick the checkbox next to “Home.” Note, your Home folder might bear your name or even that of the administrator.
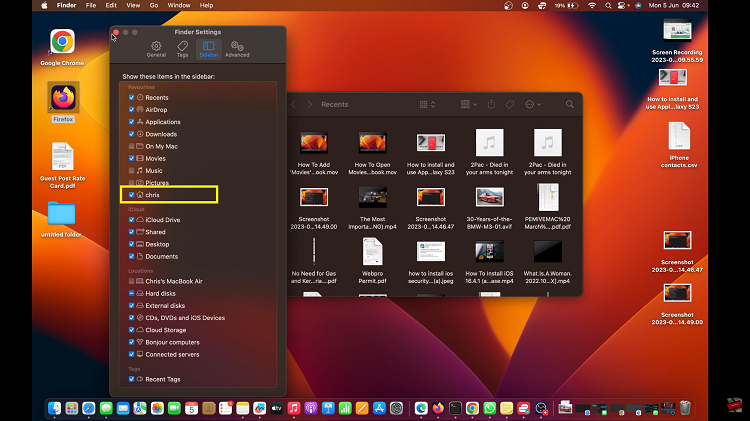
Having successfully added the ‘Home‘ folder to the Finder sidebar, you can now access it with unparalleled ease. Anytime you’re within a Finder window, just click on the ‘Movies’ folder under the “Favorites” section.
Watch: How To Convert Colored Photo To Black & White On Your Samsung Phone