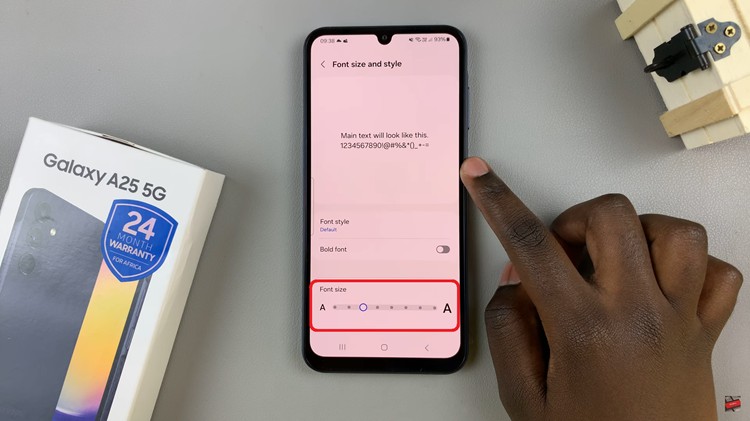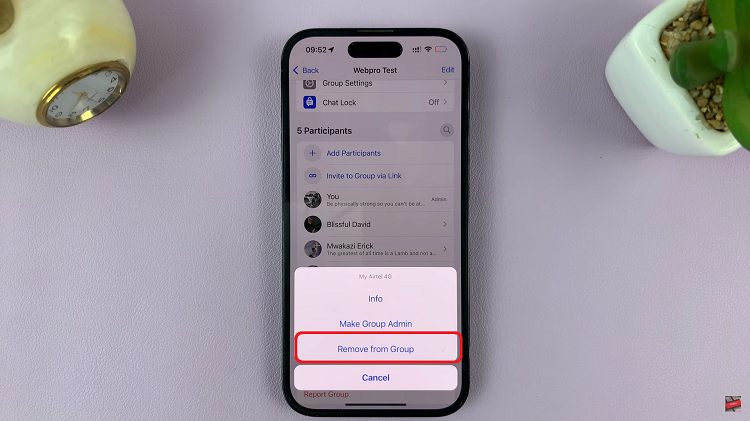Google Pixel tablets offer a versatile and user-friendly interface that allows users to interact with their devices using both gestures and on-screen buttons. This flexibility lets users choose the interaction style that suits their preferences and needs.
Whether you’re new to the world of Pixel tablets or a seasoned user looking to switch between these interaction methods, this guide will walk you through the steps to switch between gestures and on-screen button on Google Pixel tablet.
Watch: How To Switch Between Kilometers & Miles On Google Maps
To Switch Between Gestures & Button On Google Pixel Tablet
To initiate the process, navigate to the “Settings” app and scroll down within the Settings menu until you find the “System” section. Tap on this option.
Next, tap on “Gestures” under the System settings. Now, within the Gestures menu, look for the “System navigation” option. If you’re inclined towards gestures, choose the “Gesture navigation” option within the System navigation settings.
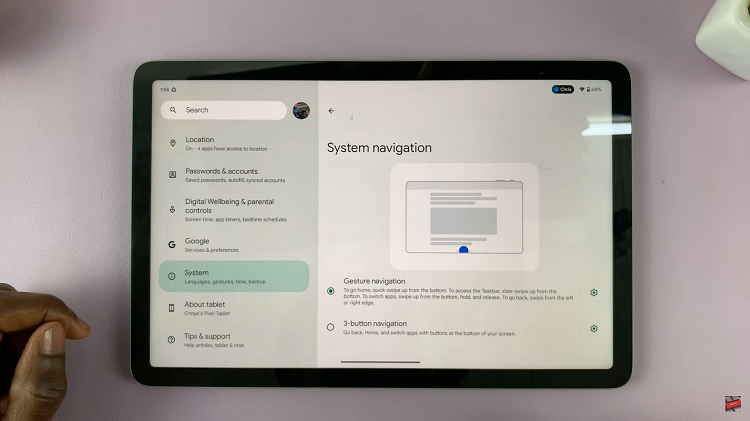
Conversely, if you prefer the familiarity of on-screen buttons, within the System navigation settings, select the “3-button navigation” option.
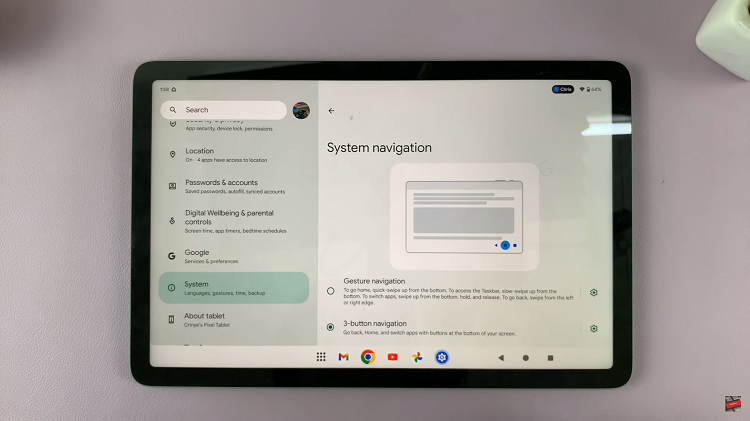
Now if you’d like to switch between the different navigation gestures, follow the above steps and choose the one that suits your needs. By effortlessly following these steps, you can navigate your tablet with the fluidity of gestures or the comfort of traditional buttons, enhancing your overall user experience.