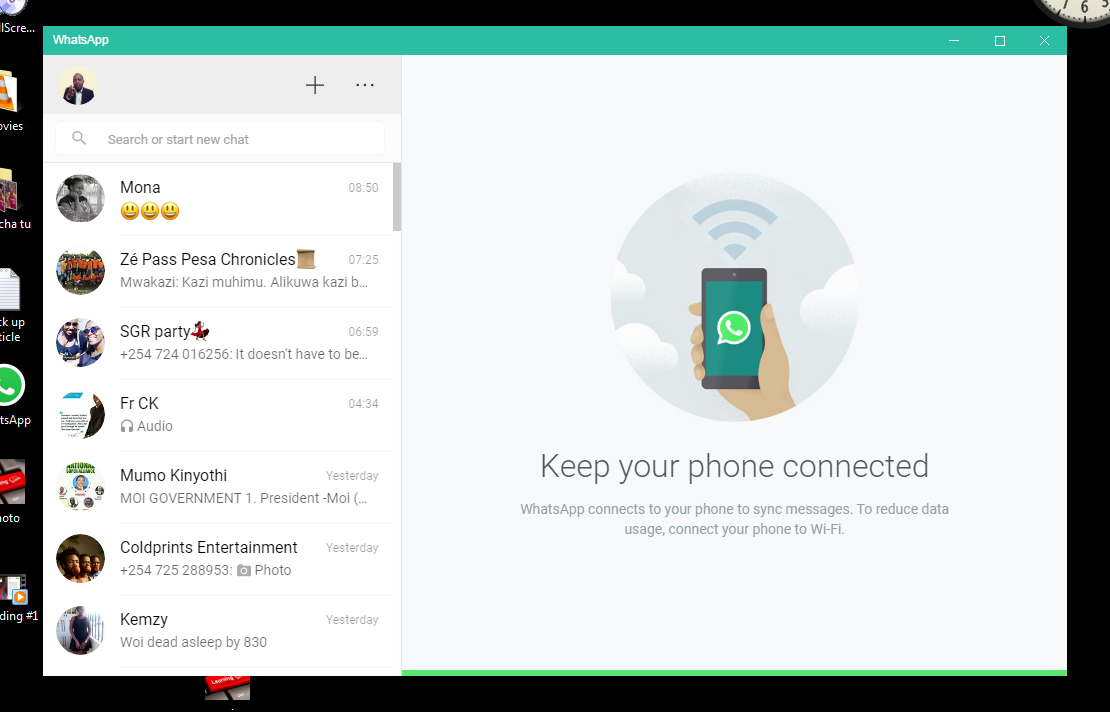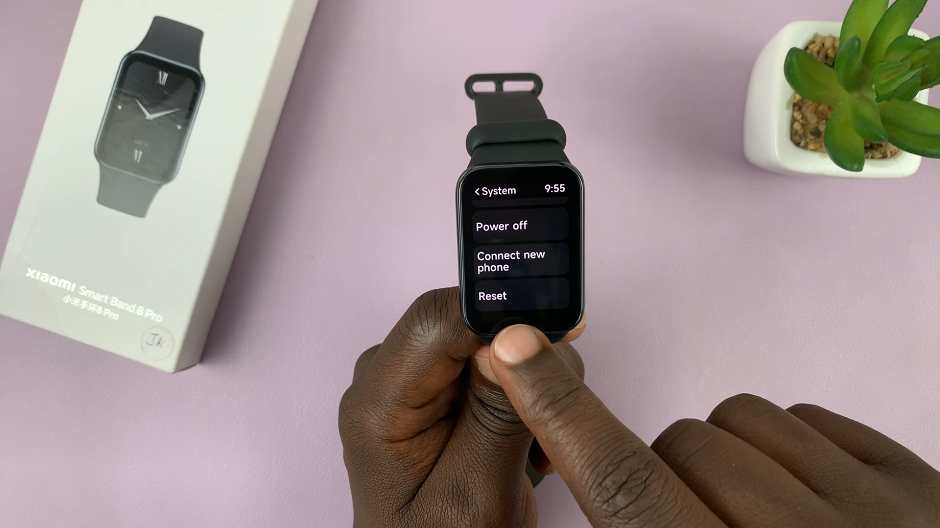This is a step-by-step guide on how to disable grayscale mode in sleep mode on your Samsung Galaxy S23. If you’re a Samsung Galaxy S23 user, you might have noticed that your device switches to grayscale mode when it’s in sleep mode.
While this can be beneficial for conserving battery life and reducing eye strain, it might not be everyone’s cup of tea. If you’re yearning to keep the vibrant colors of your device alive even when it’s in sleep mode, you’ve come to the right place.
Before we delve into the solution, let’s understand why Samsung has incorporated this feature. Grayscale mode essentially converts your screen to black and white, which consumes less power and can be easier on your eyes, especially during nighttime use. This mode has gained popularity as a tool to combat smartphone addiction and promote healthier screen time habits.
Read this: How To Add Another Fingerprint On Samsung Galaxy S23’s
Disable Grayscale In Sleep Mode
First, unlock your Samsung Galaxy S23 and navigate to the home screen. Swipe down from the top of the screen to reveal the notification panel, then tap the gear-shaped settings icon to access the Settings menu.
Scroll down through the Settings menu until you locate the Modes and Routines option. Tap on it to open the settings.
Within the Modes and Routines settings, you’ll need to find the Sleep option. Once located, tap on it to proceed. In the Sleep settings, with sleep mode turned on, greyscale is also turned on by default.
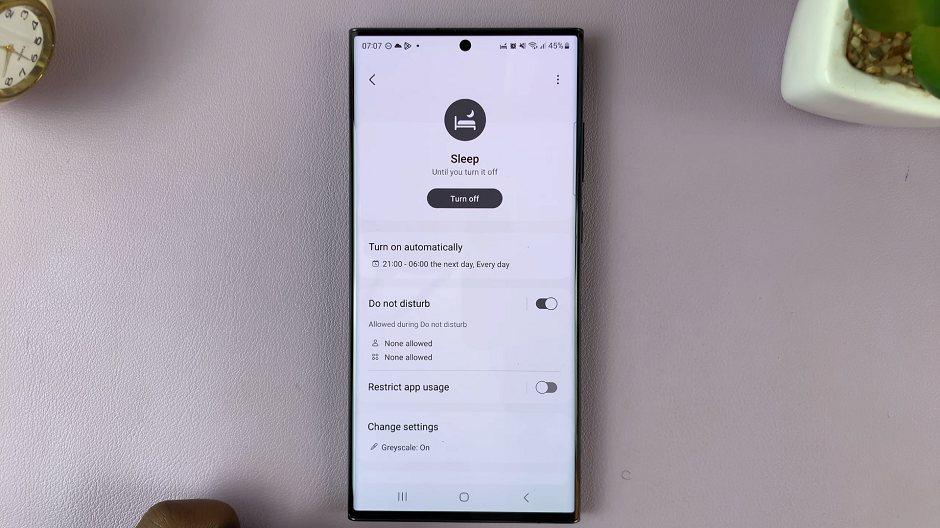
To disable grayscale in sleep mode, scroll to the bottom of the sleep settings and find Change settings. Tap on Change settings to continue.
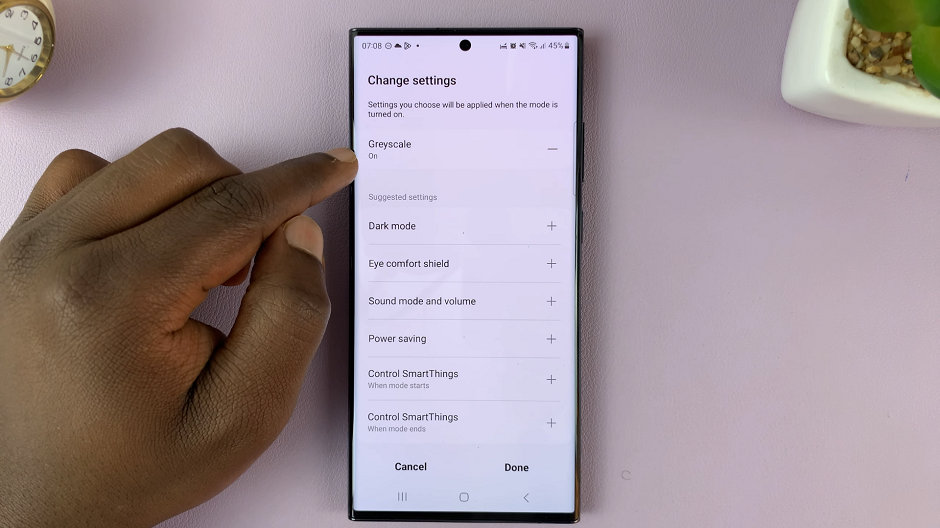
Under Change settings, tap on the – icon next to Greyscale, to turn it off. Immediately, your Samsung Galaxy S23 should now maintain its vibrant colors even when it’s in sleep mode.
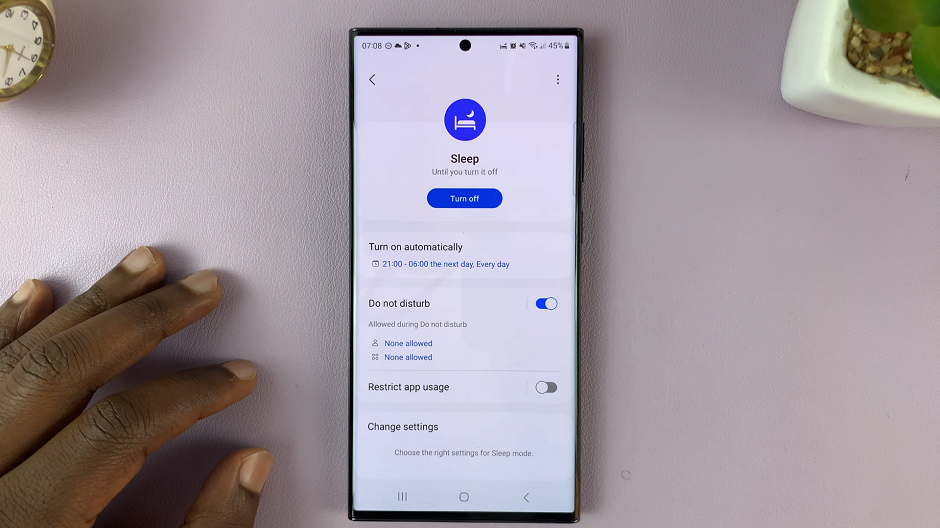
A Splash of Color in Your Sleep Mode
By following these easy steps, you’ve successfully disabled grayscale mode in sleep mode on your Samsung Galaxy S23. Now you can enjoy the brilliance of your device’s display even during moments of rest.
Remember that enabling grayscale mode can still be beneficial, especially if you’re aiming to save battery or reduce eye strain. Feel free to switch between modes based on your preferences and needs.
Technology should adapt to your lifestyle, and now you have the tools to tailor your Samsung Galaxy S23 to suit your individual tastes. Embrace the colors and make your smartphone experience as vibrant as possible, day and night.
Watch: How To Create a Screensavers Album On Samsung Galaxy S23, S23+ and S23 Ultra