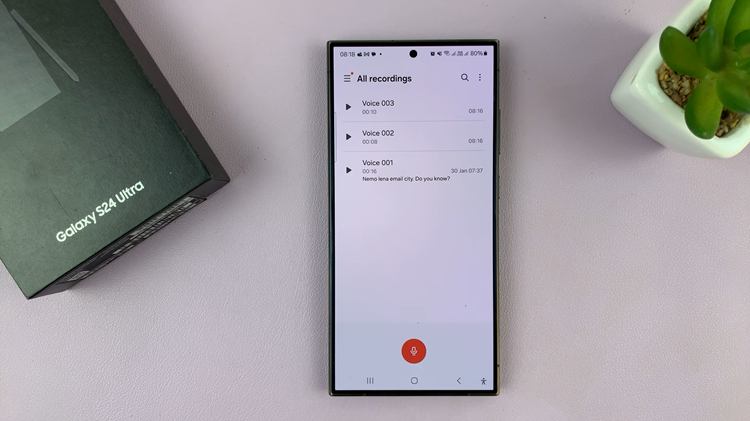In this article, we’ll walk you through the process to set the time for auto lock when the screen turns off on your Samsung Galaxy S23, S23+, or S23 Ultra.
In the ever-evolving world of smartphones, the Samsung Galaxy S23 series has taken a giant leap forward with its innovative features and cutting-edge technology. Among its numerous capabilities, the ability to customize auto lock settings has caught the attention of users who seek to fine-tune their device experience.
The auto lock feature on your smartphone determines how long the screen remains active before it turns off, conserving battery life and ensuring your device’s security. While default settings can be helpful for most users, personal preferences vary, and having control over this aspect enhances user satisfaction and usability.
Watch: How To Enable Swipe Down To Open Notifications Panel On Samsung Galaxy S23, S23+ and S23 Ultra
Set Time For Auto Lock When Screen Turns Off On Galaxy S23
Start by unlocking your device and navigating to the home screen. Swipe down from the top of the screen to reveal the notification panel, and then tap the gear-shaped “Settings” icon.
In the Settings menu, scroll through the options and find Lock screen. Tap on it to enter the lock screen settings.
Under the Lock screen settings, tap on Secure lock settings. Authenticate yourself with a Pattern, PIN or Password.
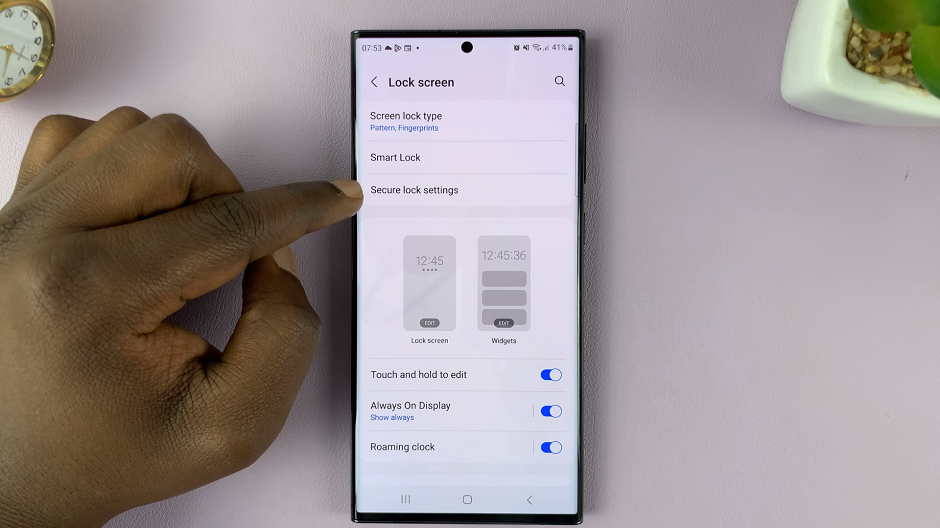
Inside the Display settings, look for Secure lock settings, tap on the option that reads Auto lock when screen turns off to proceed.
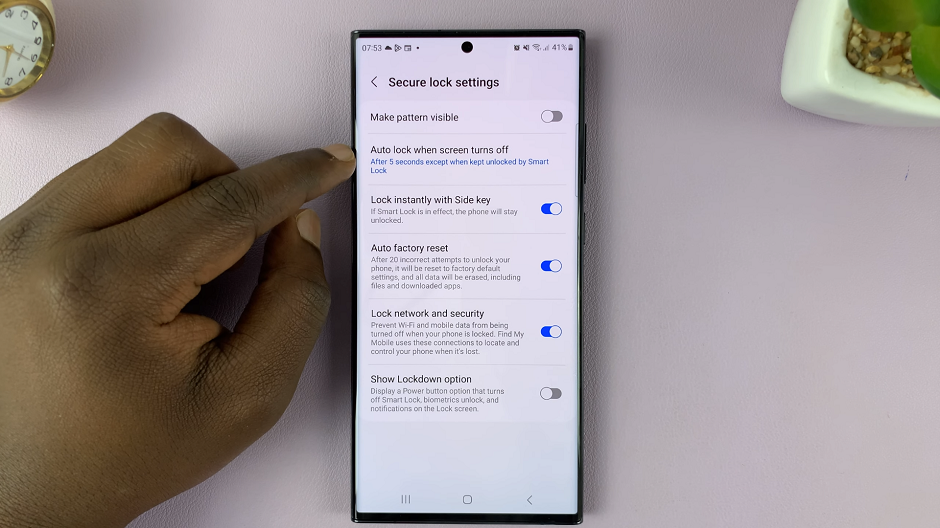
A list of time intervals will appear, ranging from a few seconds to several minutes. Select the desired time duration for your auto lock screen. This choice largely depends on your usage patterns and preferences.
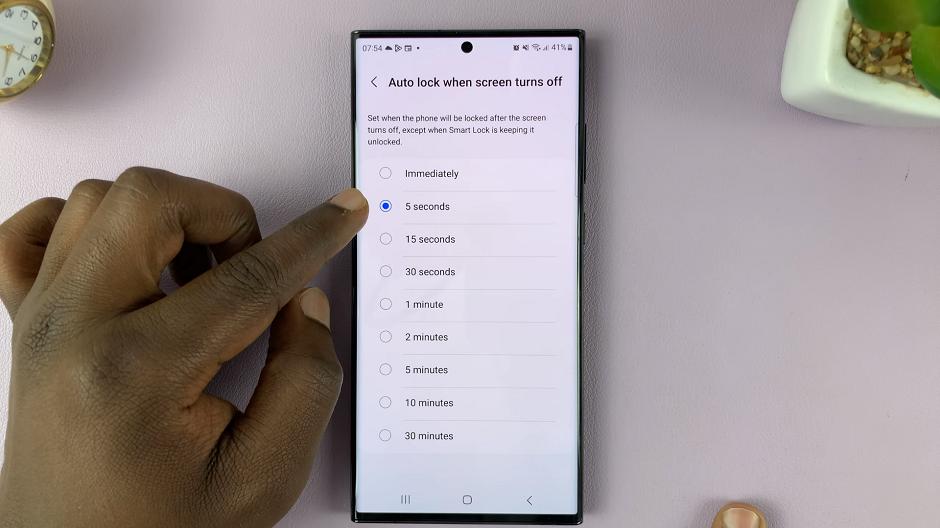
Once you’ve selected the preferred auto lock time, the changes will be automatically saved.
To ensure your new auto lock time is working as intended, navigate back to your home screen and allow your device to sit idle for the chosen duration. You’ll notice that the screen locks after the set time has elapsed.
You can also toggle on the option to Lock Instantly with side key, if you prefer to do so. This will enable you to lock the screen by pressing the side key once.
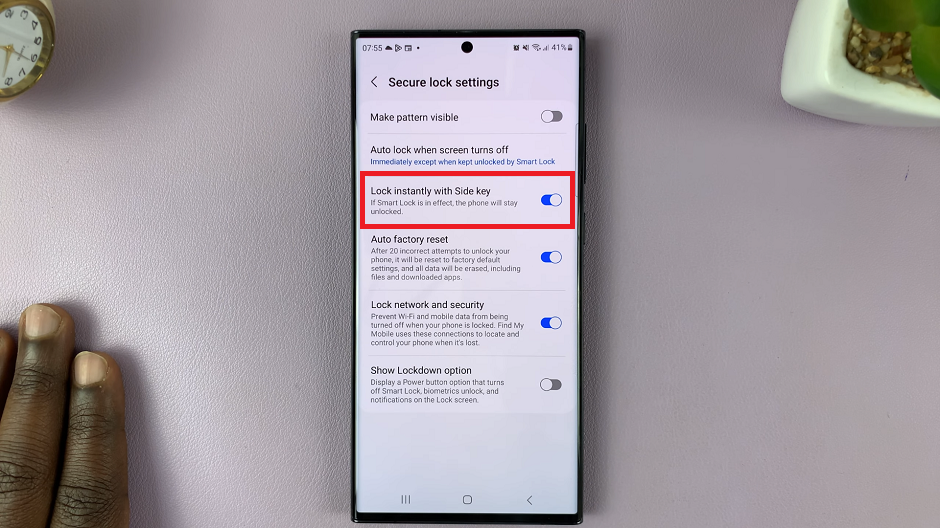
Tips and Considerations
Balancing Battery Life: While extending the auto lock time can be useful for prolonged usage, remember that a longer screen timeout will consume more battery. Striking a balance between screen time and battery life is crucial.
Security and Convenience: Longer screen timeouts might provide convenience, but they also leave your device vulnerable if left unattended. Choose an auto lock time that balances security with usability.
Trial and Error: Don’t hesitate to experiment with different auto lock times until you find what works best for you. The beauty of customization lies in tailoring your device to suit your unique needs.
In conclusion, the Samsung Galaxy S23 series empowers users with the ability to personalize their device experience down to the screen timeout settings. By following our step-by-step guide, you can effortlessly set the time for auto lock when the screen turns off on your Samsung Galaxy S23, S23+, or S23 Ultra.
Whether you prioritize battery efficiency, security, or usability, these settings offer a solution that aligns with your preferences. Take charge of your smartphone experience and enjoy a device that caters to your needs like never before.
Read On: How To Check Added Fingerprint On Samsung Galaxy S23’s