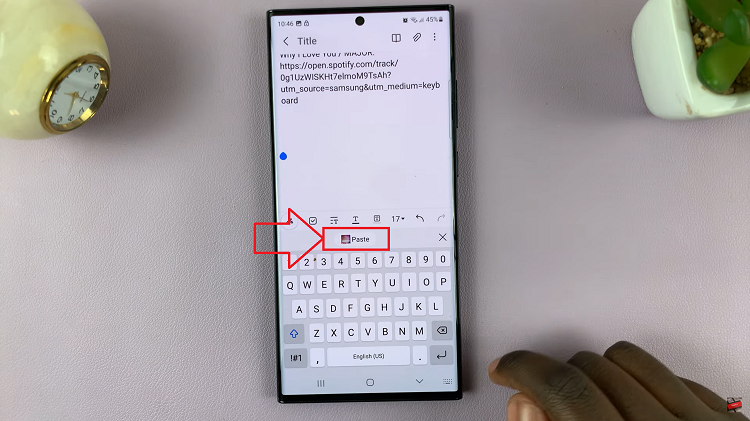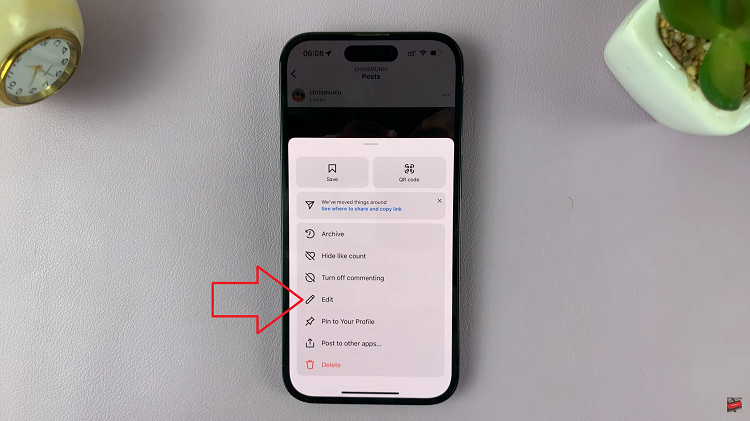Let’s talk about how to tap to show Always On Display on your Samsung Galaxy S23. By default, this option is set to Show always, but you have the option to set it to Tap to show. The Samsung Galaxy S23 has brought yet another leap in technology, boasting an array of impressive features. One such feature that stands out is the Always On Display (AOD).
With AOD, users can keep tabs on notifications, time, and other essential information even when the device is in standby mode. And now, Samsung has taken it a step further by introducing the “Tap to Show” feature on the Galaxy S23’s AOD, allowing users to awaken the display with a simple tap. In this article, we’ll guide you through the process of enabling this convenient feature.
The Tap to Show feature on the Galaxy S23’s Always On Display adds a layer of interactivity to your device, making it easier to access vital information without fully unlocking the phone. This can be especially useful for quick glances at notifications, time, and date, without disrupting your workflow or consuming excess battery power.
Read More: How To Create a Screensavers Album On Samsung Galaxy S23’s
Activate Tap To Show Always On Display On Galaxy S23
To start, swipe down from the top of the screen to reveal the notification shade. Tap on the gear-shaped icon in the upper-right corner to access the settings or simply tap on settings from the app drawer.
Step 2: Scroll through the settings menu and locate the Lock screen option. Tap on it.
Look for Always On Display and tap on it to access its settings. Make sure Always on Display is ON and this is where you can customize various AOD settings.
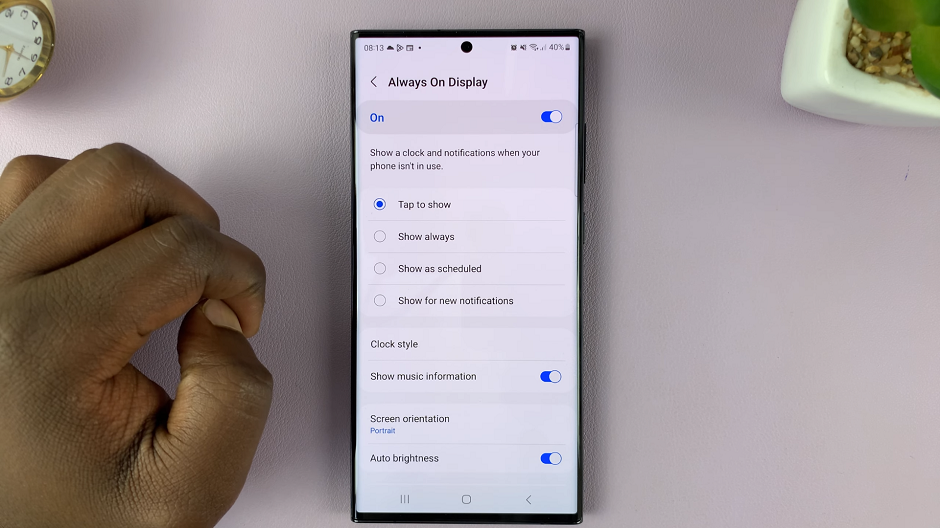
Within the Always On Display settings, you will be presented with a couple of options. These include: Tap to Show, Show always, Show as scheduled, and Show for new notifications.
If any other option is selected, tap on the radial button next to the Tap to Show option. This will enable the feature.
While you’re in the Always On Display settings, take the opportunity to customize other aspects of your AOD. You can customize clock styles, screen orientation, auto-brightness, and additional information to be displayed.
Once you’ve enabled Tap to Show and made any desired customizations, exit the settings. Your Galaxy S23 is now ready to respond to your tap gestures on the AOD screen.

Customize Your Experience
While the Tap to Show feature enhances convenience, it’s essential to balance functionality with battery life. Keep in mind that using AOD does consume some power. Although, modern devices like the Galaxy S23 are designed with optimizations to minimize this impact. You can further enhance battery life by customizing AOD settings, such as reducing brightness and choosing a power-efficient clock style.
The Tap to Show feature on the Samsung Galaxy S23’s Always On Display adds a new level of user-friendliness and interactivity to an already impressive device. With just a simple tap, you can access essential information without fully unlocking your phone, all while preserving battery life.
Watch this: How To Set The Time For Auto Lock When Screen Turns Off On Samsung Galaxy S23, S23+ and S23 Ultra