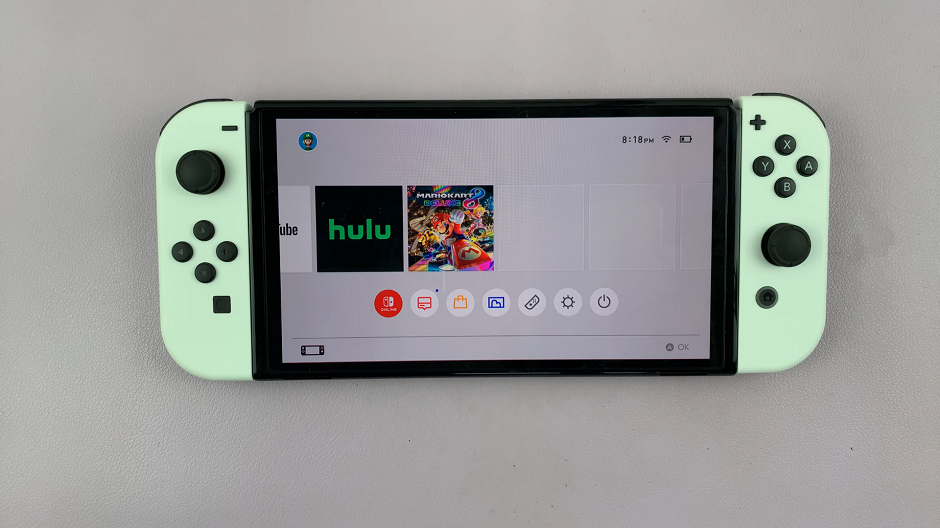So, just how do you add a Google account to your Samsung Galaxy Z Flip 5? It’s quite simple actually, an in this article I’ll explain just how to add a Google account to the brand new Samsung Galaxy Z Flip 5.
In today’s interconnected world, having a Google account on your smartphone is essential for seamless access to emails, contacts, calendars, and a multitude of other services. If you’re a proud owner of the Samsung Galaxy Z Flip 5 and want to harness the power of Google’s ecosystem, you’re in the right place.
Adding a Google account to your Samsung Galaxy Z Flip 5 offers a plethora of benefits. It enables synchronization of your data across devices, convenient access to Google services, and a unified platform for managing your digital life. From staying up-to-date with your emails to accessing your Google Drive files, having your Google account integrated ensures a seamless experience.
Watch: Samsung Galaxy Z Flip5 Clear Case
Add Google Account To Samsung Galaxy Z Flip 5
Begin by unlocking your Samsung Galaxy Z Flip 5 using your preferred unlocking method, such as PIN, password, or fingerprint.
Swipe down from the top of the screen to reveal the notification panel. Tap on the gear icon in the top right corner to access the device settings or simply tap on settings from the app drawer.
Scroll down the settings menu and locate the Accounts and backup section. Tap on it to open the account management options.
In the Accounts and backup section, tap on Manage accounts. Here, you’ll find the option to Add account. Tap on it to initiate the process of adding a new account.
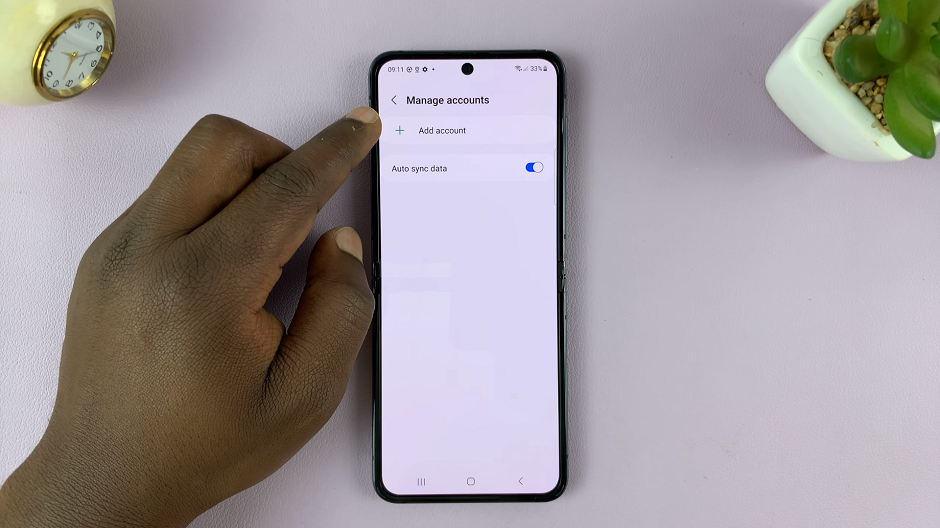
A list of account types will appear. Choose Google from the list.
Enter your Google account email address and tap Next. Follow the prompts to enter your password and any other required information.
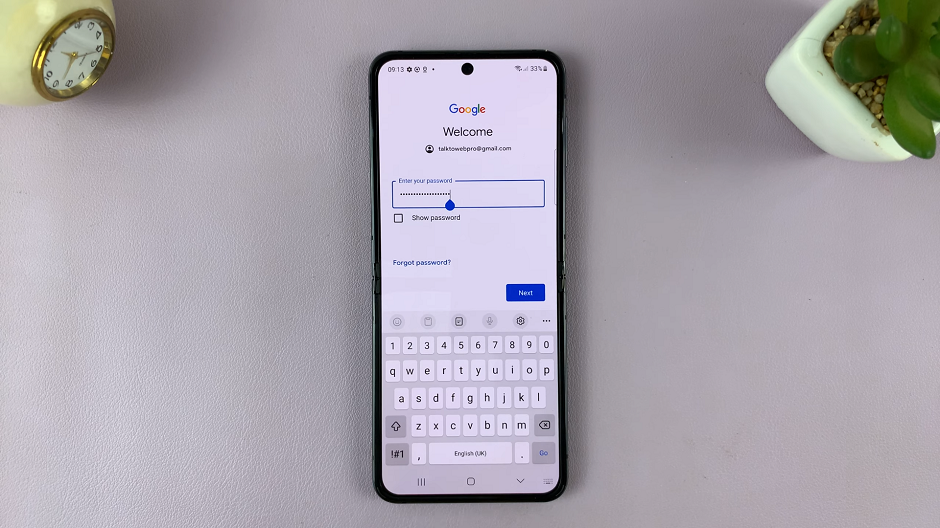
Your device will now ask for permissions that the Google account will have. These permissions may include accessing your contacts, calendars, and other services. Review and customize these settings according to your preferences.
Read and agree to Google’s Terms of Service and Privacy Policy.
If you wish to enable automatic backup and restore for your apps, app data, and settings, you can set up this feature during the process.
Once you’ve reviewed all the settings and permissions, tap Accept to finalize the setup. Your Google account will now be added to your Samsung Galaxy Z Flip 5.
After adding your account, your device will begin syncing your data, including contacts, calendars, and app data, with your Google account.
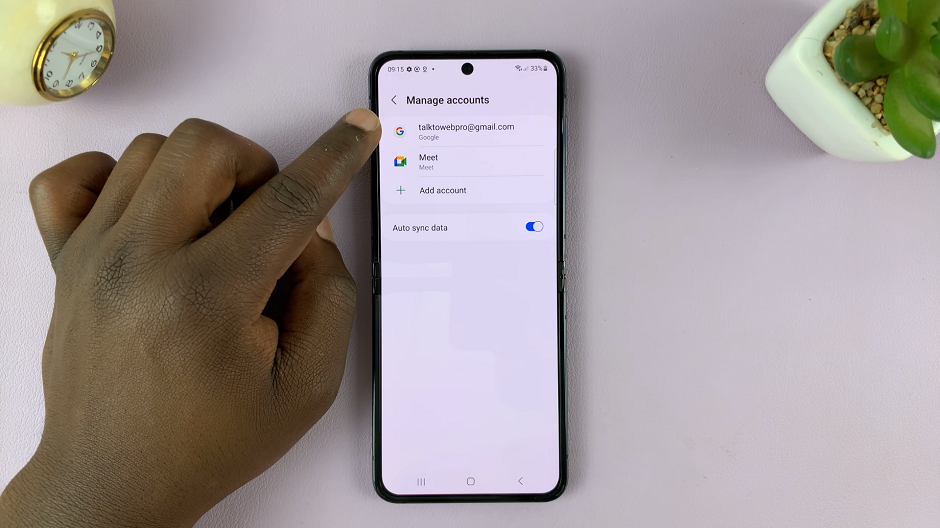
Now that your Google account is added, you can easily access Gmail, Google Drive, Google Photos, and other services from your Galaxy Z Flip 5.
Troubleshooting Tips
If you encounter any issues during the setup process, ensure you have a stable internet connection.
Double-check your Google account credentials to ensure they’re entered correctly.
If you have two-step authentication enabled for your Google account, be prepared to enter the verification code.
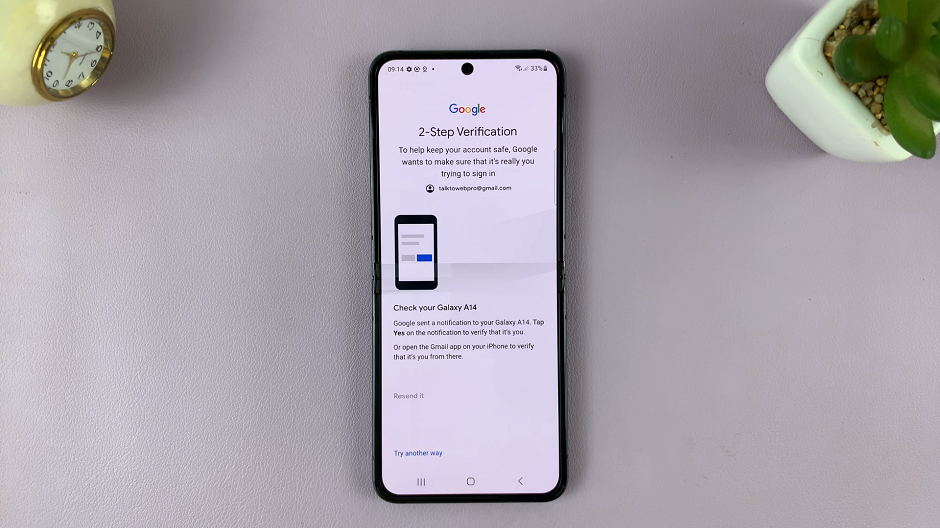
Clearing the cache of the Google Play Services app can help resolve some account-related issues.
Congratulations! Now you can enjoy the convenience of accessing your Google services and keeping your data in sync across devices. With this integration, your smartphone becomes an even more powerful tool for staying organized and connected in the digital age.
Read On: How To Enable Swipe Down To Open Notifications Panel On Samsung Galaxy S23