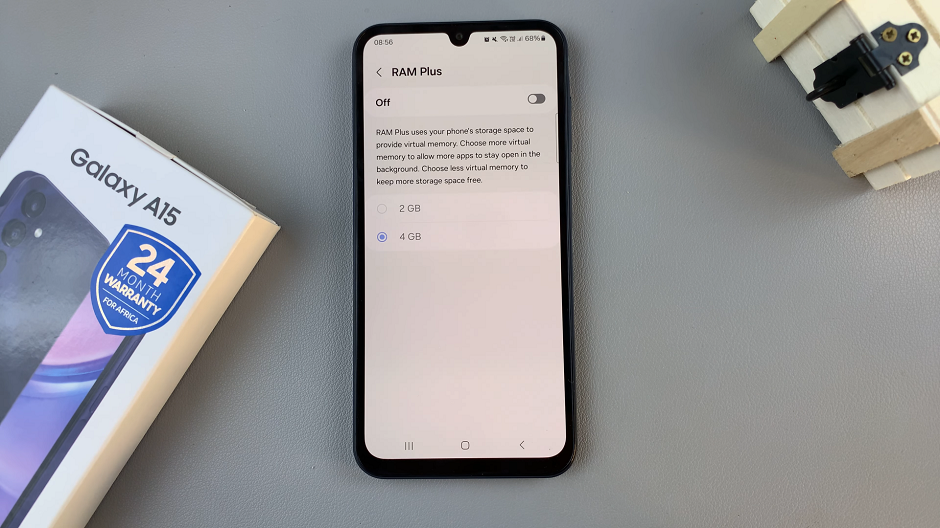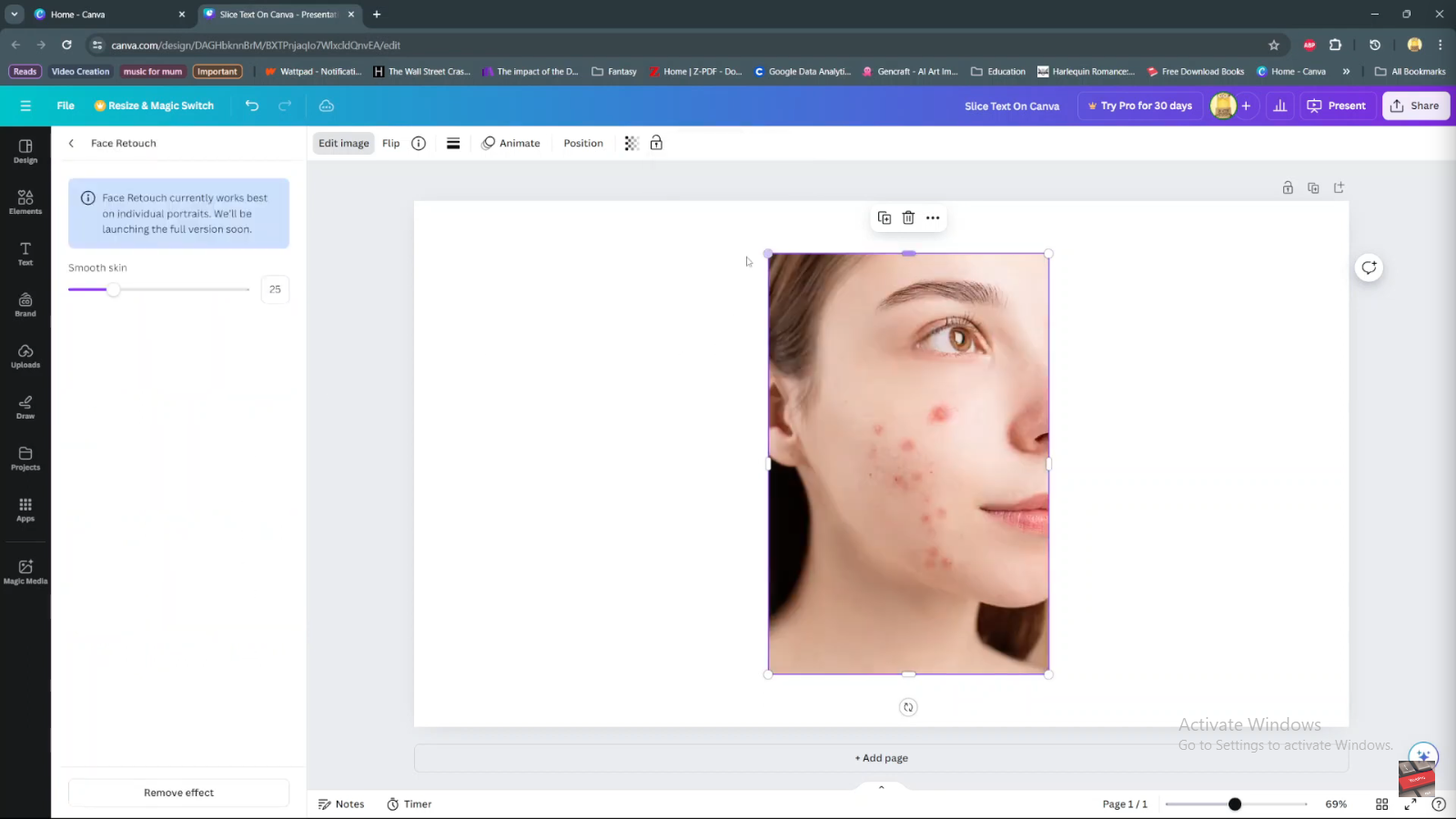Among the myriad features that smartphones offer, multitasking stands out as a critical element for productivity and convenience. With the advent of larger and more capable displays, the ability to use multiple apps simultaneously has become an essential feature for many users.
The Samsung Galaxy S23, a device renowned for its advanced capabilities, presents a split screen mode that allows users to harness the power of multitasking. But sometimes we wish to remove the status and navigation bars to make it more comfortable use. Or we could want them back for quick access tools.
In this article, we’ll give you a comprehensive guide on how to add and remove the Status and Navigation bar in split screen on Samsung Galaxy S23.
Also Read: How To Change Keyboard Transparency and Size On Samsung Galaxy S23
How To Add & Remove Status and Navigation Bar In Split Screen On Samsung Galaxy S23
Removing Status and Navigation Bar:
Access the “Settings” app on the home screen. Scroll down and select “Advanced Features” from the list of options. Inside the Advanced Features section, you’ll find the “Labs” option. Tap on it to enter the Labs settings.
Among the various options in the Labs settings, locate “Full Screen in Split Screen.” Toggle the switch next to it to turn it on. Enabling this option will remove the status and navigation bars while in split screen mode.
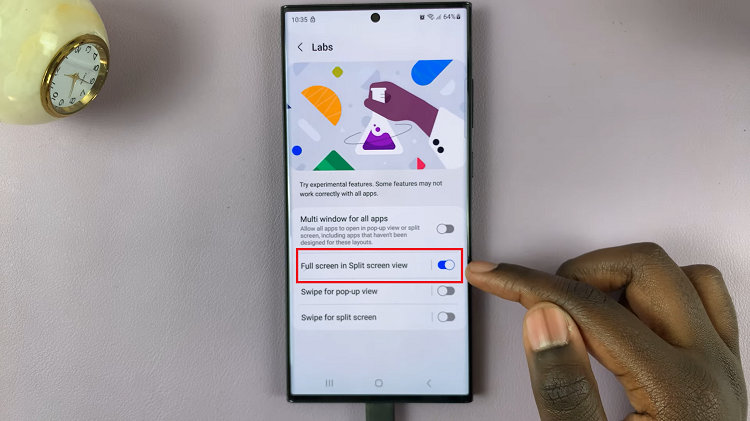
With “Full Screen in Split Screen” activated, when you enter split screen mode, you’ll notice that the status and navigation bars are no longer visible. This provides a cleaner and more immersive experience when multitasking.
Adding Status and Navigation Bar:
While maximizing screen space is beneficial, having access to the status and navigation bars can be crucial for certain tasks. Here’s how to add the status and navigation bars back to split screen mode:
Just like before, start by opening the Settings app on your Samsung Galaxy S23. Go to the “Advanced Features” section within the Settings app. Tap on “Labs” to access the experimental features of your device.
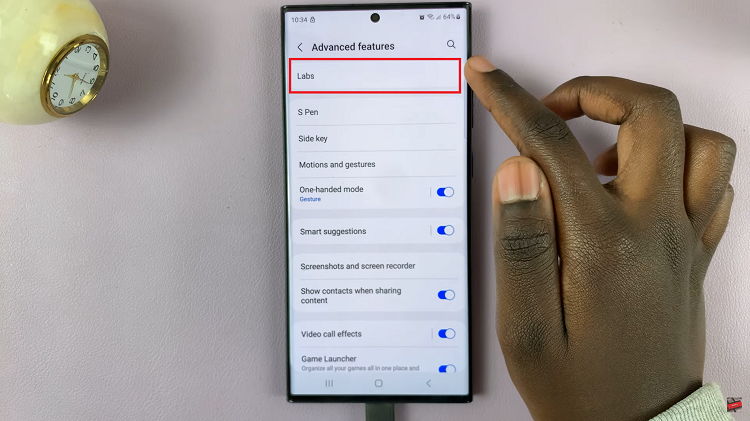
Within the Labs settings, find the “Full Screen in Split Screen” option. Toggle the switch next to it to turn it off. Disabling this option will restore the status and navigation bars when in split screen mode.
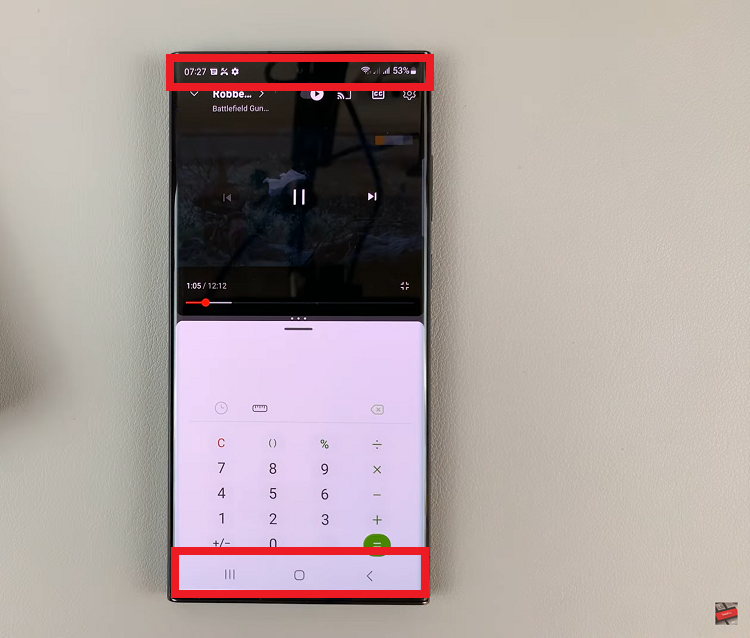
By customizing the display of status and navigation bars in split screen mode, you can optimize your user experience based on your preferences and tasks at hand. Whether you choose to remove these bars for a more immersive view or restore them for better navigation, the steps outlined in this article empower you to make the most of your device’s multitasking potential.
Watch: How To Enable / Disable ‘Customized Samsung Health’ On Samsung Galaxy S23, S23+ and S23 Ultra