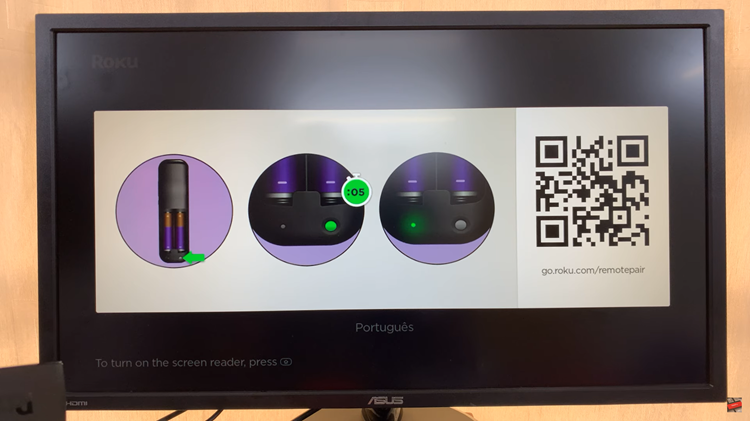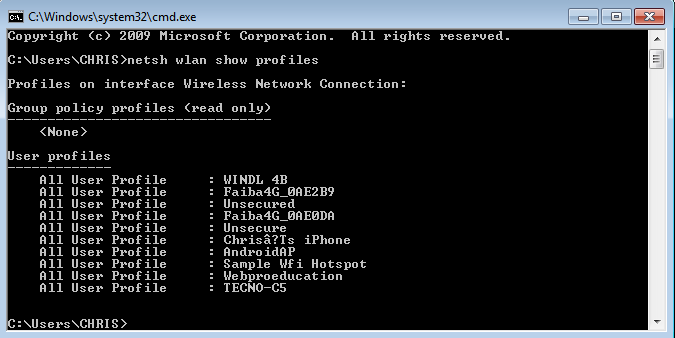Samsung Galaxy Watch 6 and 6 Classic are powerful smartwatches that offer a wide range of features to enhance your daily life. However, if you’re a developer or a tech enthusiast, you might want to unlock the full potential of your watch by enabling Developer Options and ADB (Android Debug Bridge) debugging.
These options allow you to tinker with your watch, install custom apps, and troubleshoot issues more effectively.
In this guide, we’ll walk you through the steps to enable Developer Options and ADB debugging on your Samsung Galaxy Watch 6 or 6 Classic.
Watch: How To Change Screen Timeout Period On Samsung Galaxy Watch 6
Enable Developer Options
Firstly, wake up your Samsung Galaxy Watch 6 or 6 Classic by pressing the home button or raising your wrist. Swipe up from the bottom of the screen to access the quick settings menu.
Next, in the quick settings menu, look for the gear-shaped Settings icon and tap on it to access the Settings menu. At this point, scroll through the settings menu and select the “About Watch” option.
At this point, scroll down and tap on “Software Information.” Next, scroll through the software information settings and find the “Software Version” option. Now, tap on this option 7 times to turn developer options on your Watch 6.
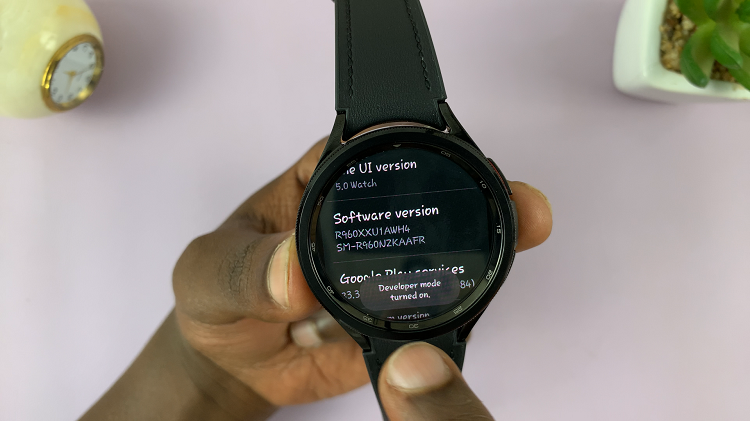
Enable ADB Debugging On Samsung Galaxy Watch 6
After you’ve enabled Developer Options, you can proceed to enable ADB debugging for more advanced tasks.
Next, navigate back to the main settings menu on your watch and you’ll see a new menu option called “Developer Options” near the bottom of the settings menu. Tap on it to access developer options.
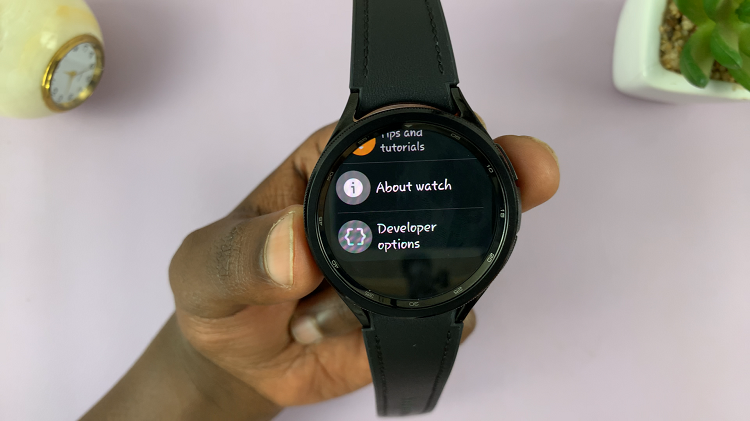
At this point, locate the “ADB Debugging” option. Tap the toggle switch to the ON position to turn on this feature on your Galaxy Watch 6.
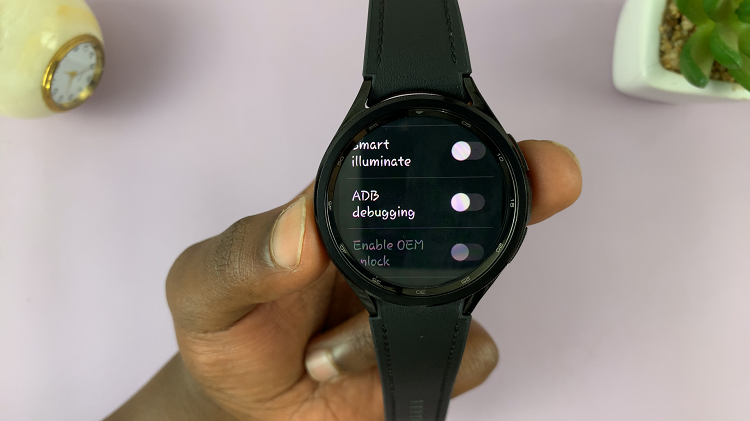
That’s how to enable developer options and ADB Debugging on the Samsung Galaxy Watch 6. Let us know in the comment section below if you have any questions or suggestions.
Read: How To Allow or Block Pop-Ups In Samsung Internet On Samsung Galaxy Z Flip 5