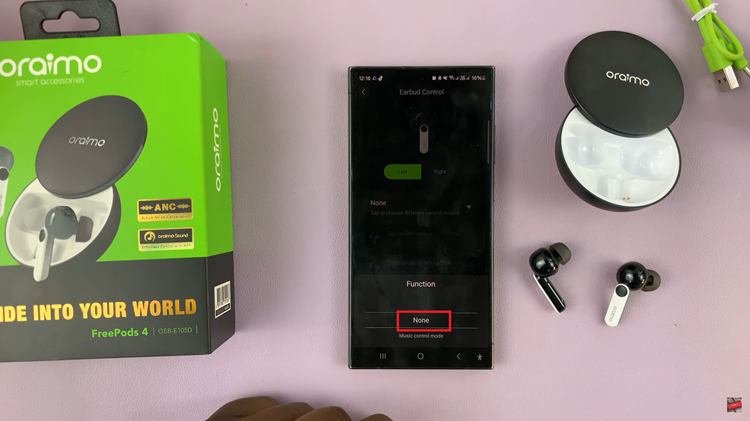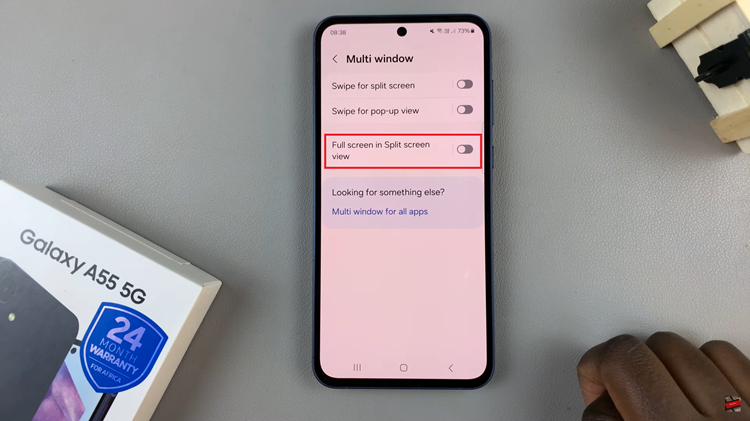In this guide, we’ll walk you through various methods to take screenshots on your Samsung Galaxy Tab S9, S9+, and S9 Ultra. Capture the perfect screenshot on your Galaxy S9 Series.
The Samsung Galaxy Tab S9 series boasts impressive features and capabilities, and one essential skill every user should master is taking screenshots.
Whether you want to capture important information, save a memorable moment in a game, or share something interesting with others, knowing how to take a screenshot can be incredibly useful.
Watch: How To Connect Bluetooth Speaker To Samsung Galaxy Watch 6 / 6 Classic
Take Screenshots On Samsung Galaxy Tab S9 Series Using Hardware Buttons
One of the most straightforward ways to take a screenshot on your Galaxy Tab S9 series is by using the hardware buttons. Here’s how you do it:
Identify the Buttons. Locate the Power button and the Volume Down button, typically on the top side of your device, with the device in landscape mode.
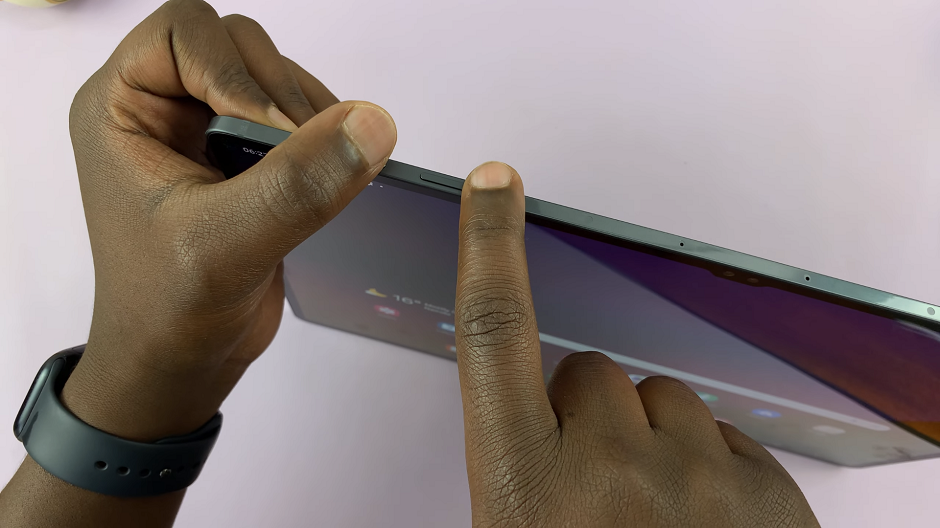
Open the screen or app you want to capture.
Press and hold the Power button and the Volume Down button at the same time. You should hear a camera shutter sound or see an animation on the screen, indicating that the screenshot has been taken.
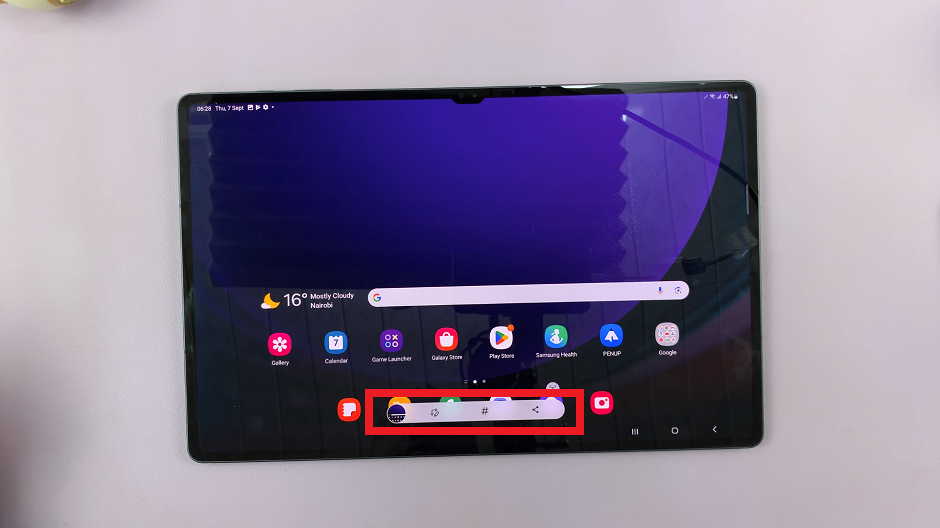
To view and edit the screenshot, go to the gallery app on your tablet. You should see the screenshots in the screenshots album.
Take Palm Swipe Screenshots On Samsung Galaxy Tab S9 Series
Samsung devices offer an intuitive gesture-based method to capture screenshots. Follow these steps:
Enable Palm Swipe. Go to Settings –> Advanced features –> Motions and gestures –> Palm swipe to capture. Toggle the switch to enable this feature.
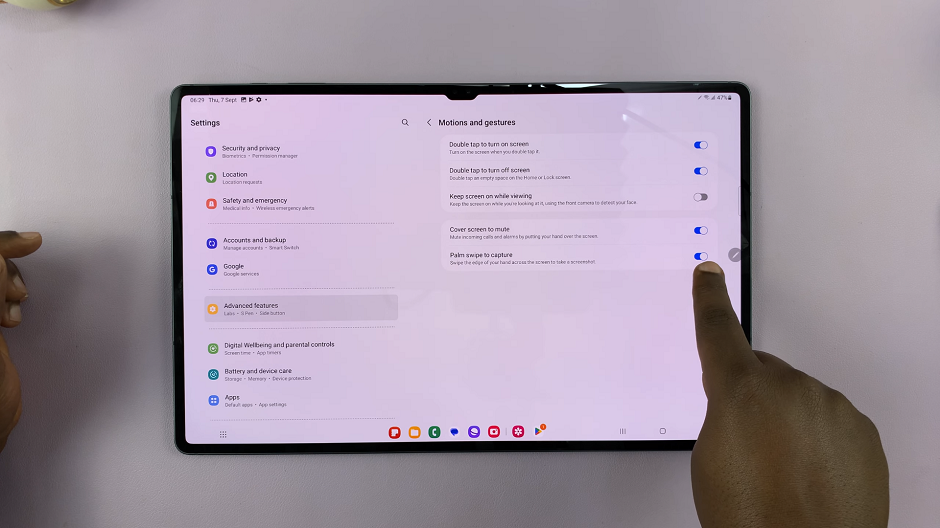
Open the content you want to capture.
Place the edge of your hand on one side of the screen and swipe it across to the other side. Make sure your hand makes contact with the screen.
The screen will flash, and you’ll receive a notification indicating that the screenshot has been saved.
Screenshots via Quick Settings
Samsung’s quick settings allows you to capture a screenshot as well. Follow these steps:
Swipe down on the screen of your Tab S9 twice to access the quick settings panel.
Look for the Take screenshot button. If it isn’t available, tap on the + icon to add it from other available buttons.
Tap on the Take screenshot button to take the screenshot.
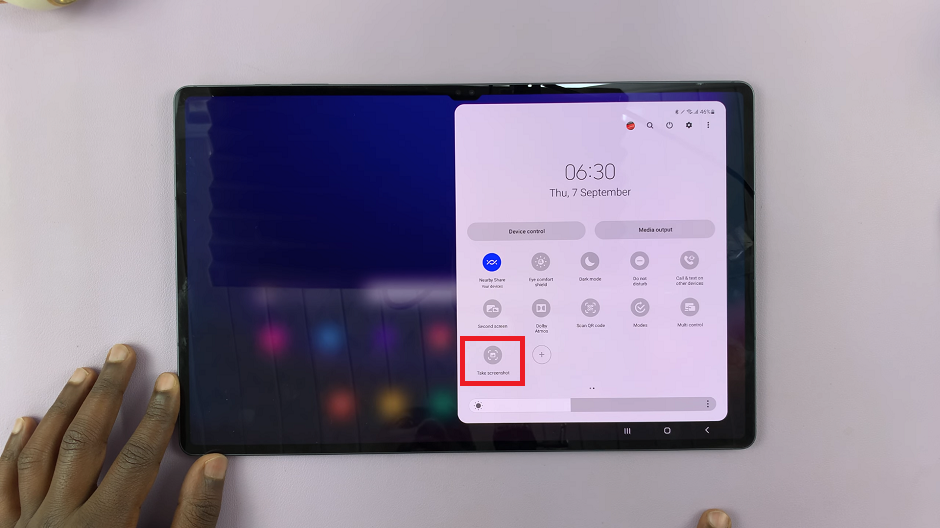
To access the screenshot, go to the gallery app on your tablet. You should see the screenshots in the screenshots album.
Scrolling Screenshots
If you want to take a screenshot of a scrollable page, take a screenshot using any of the methods described above.
From the resulting screenshot toolbar, tap on the scrolling screenshot icon. It is represented by enclosed arrows pointing downwards. You need to tap on this option quickly before the toolbar disappears. Tap on the icon until you capture the areas you wanted.
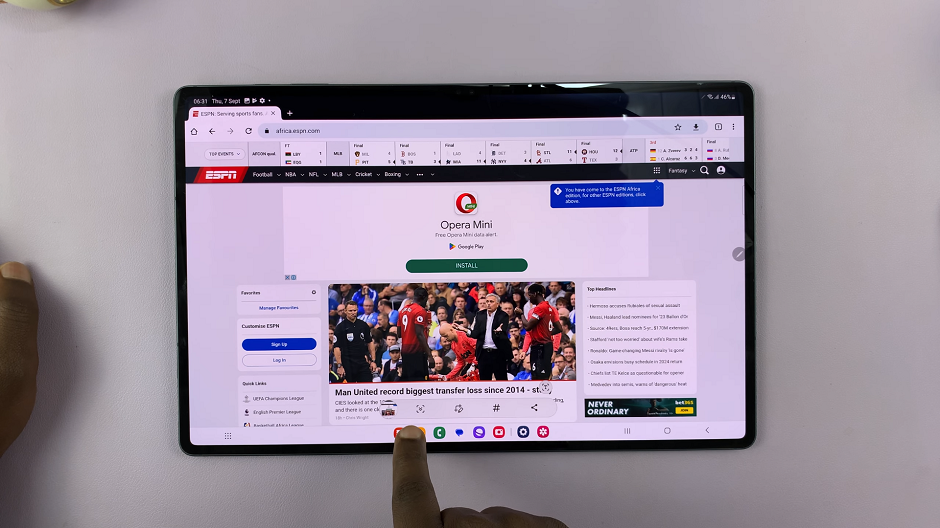
Now, tap on the screenshot in the left-hand side of the screen to view your scrolling screenshot. You can also access the scrolling screenshot from your gallery.
Annotating Screenshots
After capturing a screenshot, you can further enhance it by adding annotations, text, or drawings. Simply open the screenshot from the notification panel and tap on the edit icon. This allows you to highlight important information or add context before sharing the screenshot.
Taking screenshots on your Samsung Galaxy Tab S9, S9+, and S9 Ultra is a simple yet powerful feature that can greatly enhance your productivity and allow you to easily share information. Mastering these methods will help you make the most out of your exceptional device.
Remember, practice makes perfect, so don’t hesitate to try out these techniques to become a screenshot pro on your Galaxy Tab S9 series!