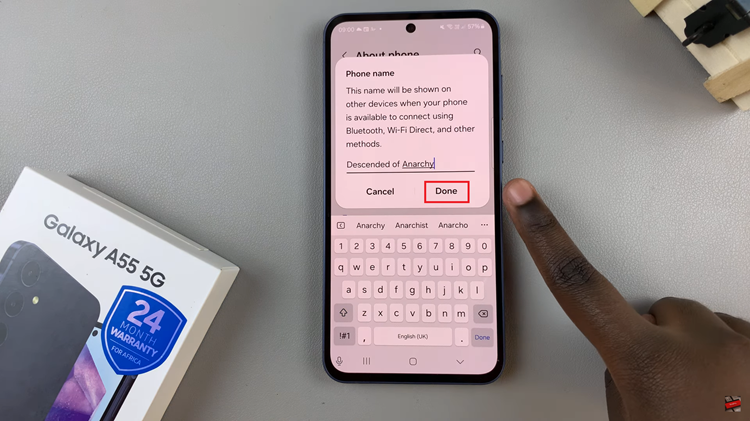In this guide, we’ll walk you through the step-by-step process to set up a fingerprint password on your Samsung Galaxy Tab S9 Series. This applies for the Samsung Galaxy Tab S9, S9+, or S9 Ultra.
In an age where security is paramount, the Samsung Galaxy Tab S9 series provides an advanced biometric authentication method in the form of fingerprint recognition. This feature not only adds an extra layer of security but also offers a convenient and swift way to unlock your device.
Fingerprint recognition technology has become a standard feature in modern smartphones and tablets for good reason. It offers a high level of security as each fingerprint is unique, making it extremely difficult for unauthorized users to gain access to your device. Additionally, it’s a convenient and speedy method of unlocking your tablet without the need to remember complex passwords.
Watch: How To Insert SIM Card and SD Card In Samsung Galaxy Tab S9, S9+ and S9 Ultra
Set Up Fingerprint Password On Samsung Galaxy Tab S9 Series
Begin by unlocking your Galaxy Tab and navigating to the Settings app. This is usually represented by a gear icon.
Scroll down to find the Security and Privacy section and tap on it.
Tap on the Biometrics option. Within this section, locate and tap on Fingerprints.
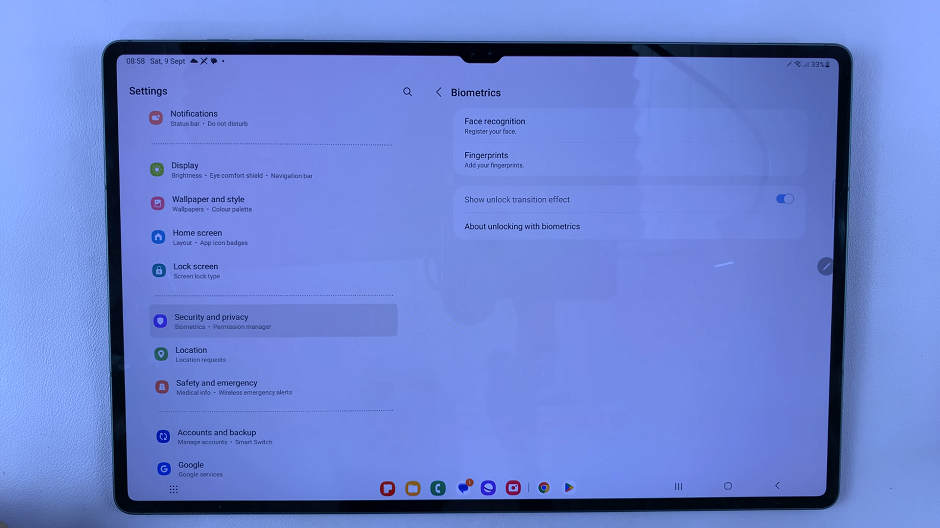
This will prompt you to verify yourself with a PIN, Password or Pattern.
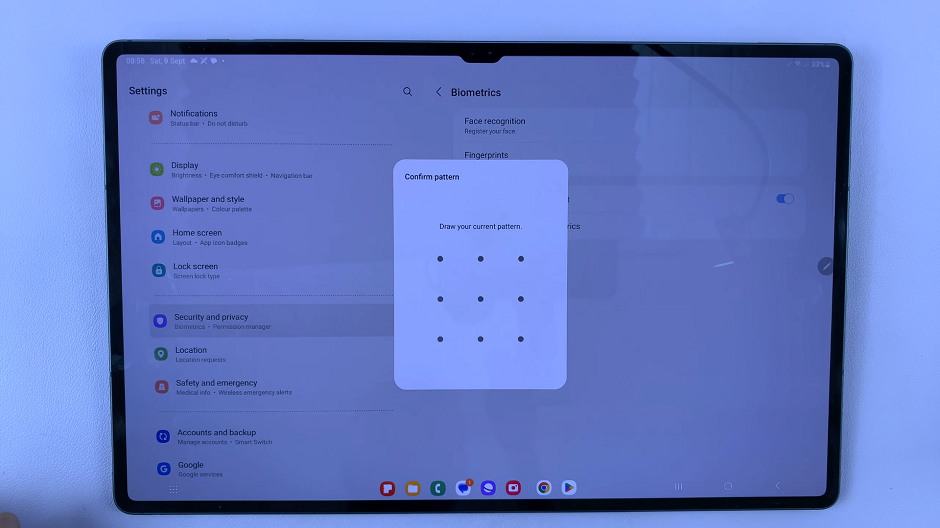
Tap on Continue and then select Register to initiate the setup process.
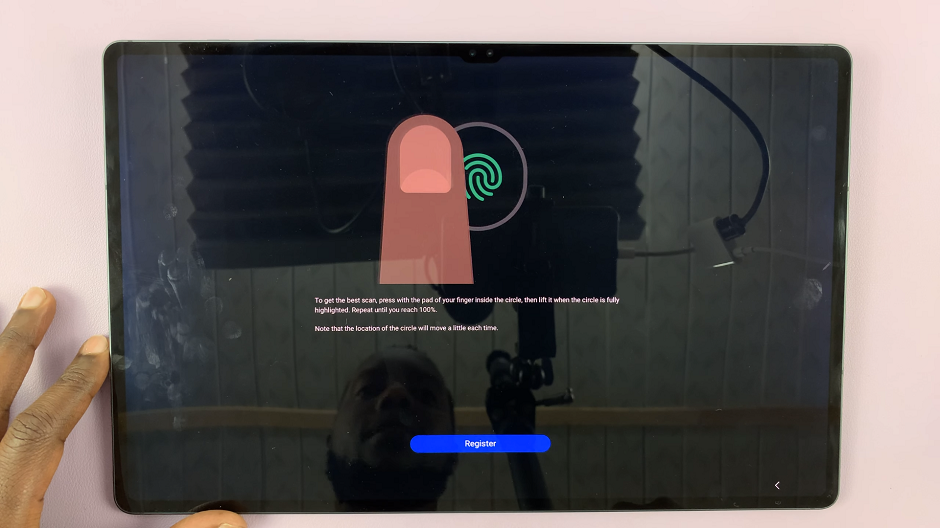
Follow on-screen instructions. The device will now guide you through the process. Place your finger on the designated area of the screen and lift it when prompted. Repeat this process several times to ensure an accurate scan.
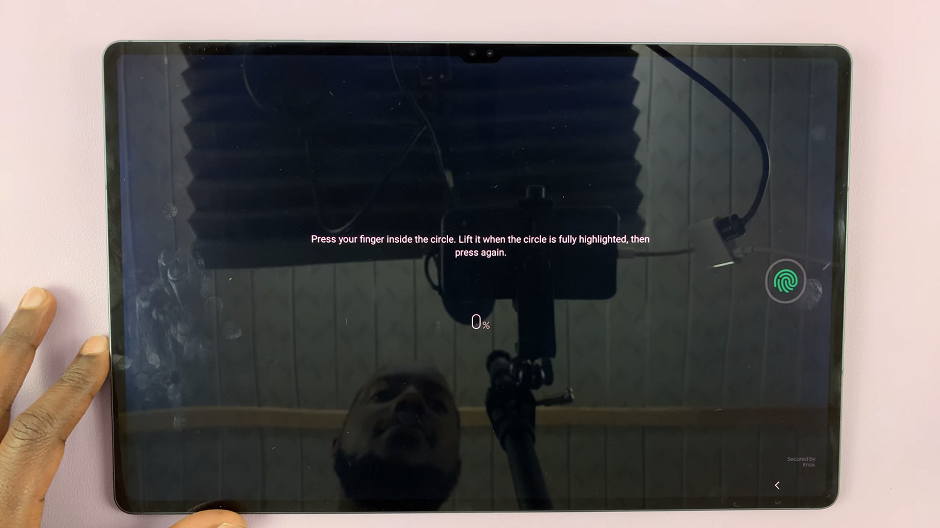
Once the fingerprint has been registered, you can choose to register another fingerprint by tapping on Add. Simply follow the same process for each additional finger. If you don’t want to add another fingerprint, tap on Done to complete the process.
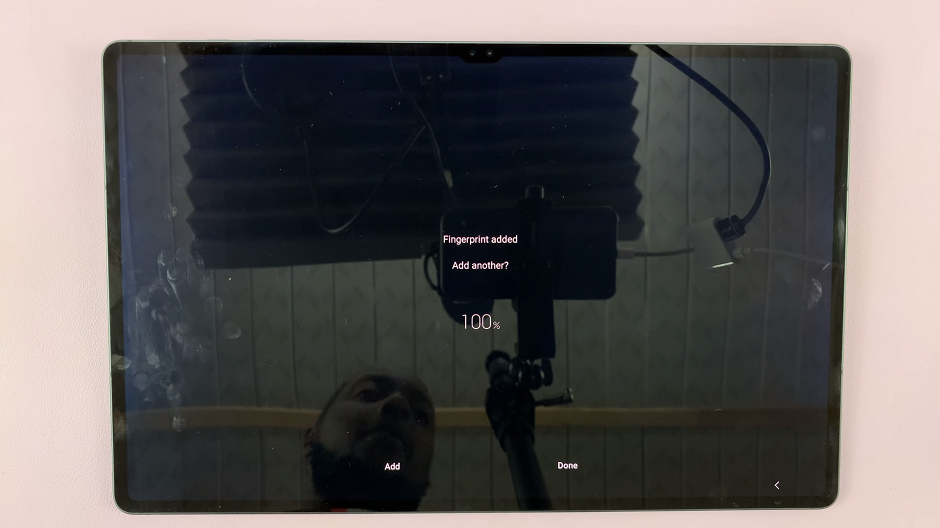
Consider naming your registered fingerprints (e.g., Thumb, Index) for easy recognition.
Once you’ve successfully registered your fingerprints, it’s time to put the feature to the test. Lock Your Device by pressing the power button to put your tablet to sleep.
Now, unlock your Tablet using your Fingerprint. Gently place the registered finger on the sensor. The device should recognize it and unlock.
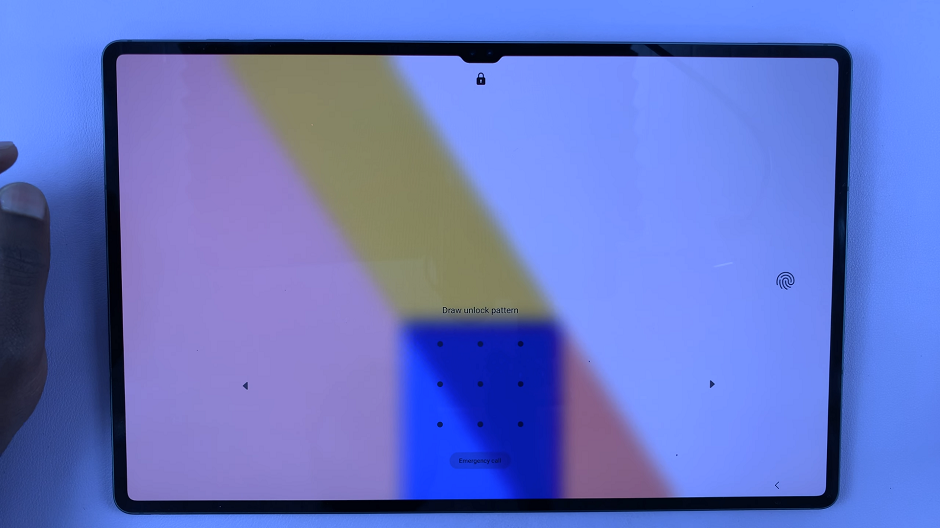
Tips for a More Accurate Scan
Ensure Clean and Dry Fingers: Make sure your fingers are clean and dry to ensure an accurate scan.
Rotate Your Finger: When registering a fingerprint, try different angles to capture as much detail as possible.
Register Different Parts of the Same Finger: For better accuracy, register different sections of the same finger.
Troubleshooting and FAQs
Q: What if my fingerprint is not recognized?
Ensure your finger and the sensor are clean and dry.
Re-register the fingerprint, paying close attention to the tips mentioned earlier.
Q: Is fingerprint recognition secure?
Yes, it’s highly secure as each fingerprint is unique and difficult to replicate.
By following these steps, you can easily set up a fingerprint password on your Samsung Galaxy Tab S9, S9+, or S9 Ultra. Enjoy the convenience and enhanced security that this feature brings to your device!