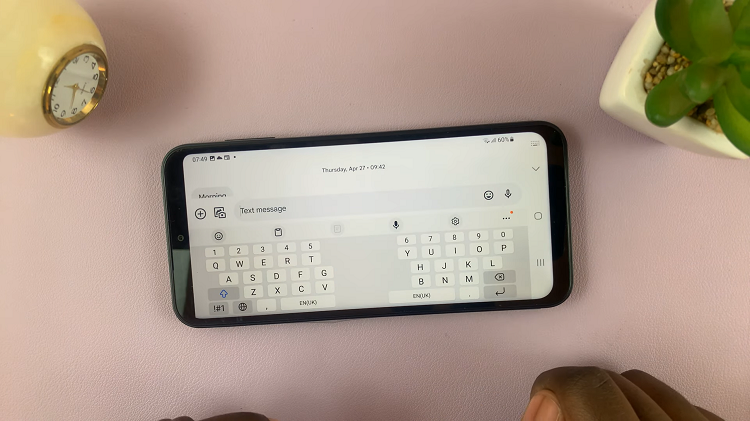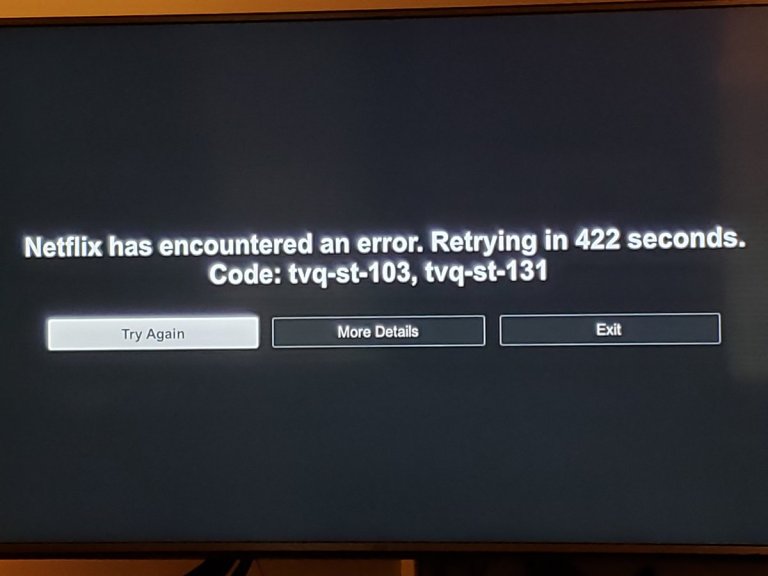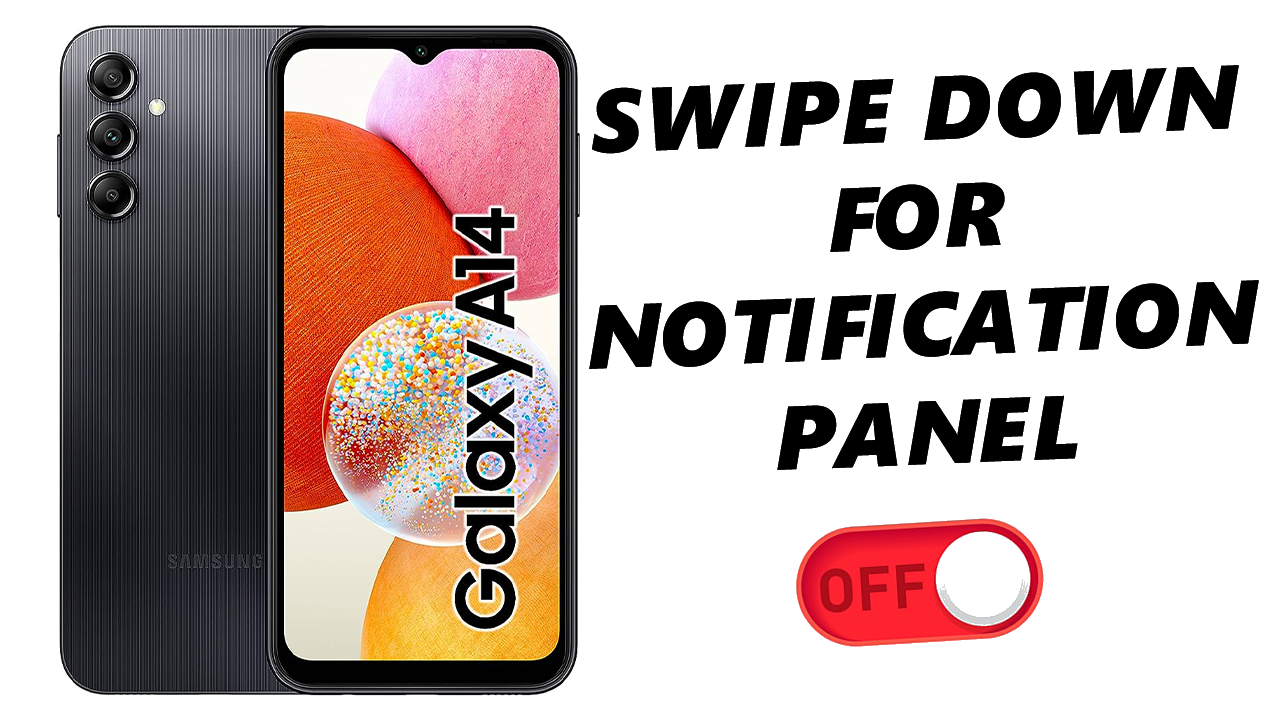
If you’re tired of the notification panel being triggered accidentally, you can disable the swipe down to open the notifications panel feature on your Samsung Galaxy A14 and A14 5G.
The Samsung Galaxy A14 is a versatile smartphone packed with features designed to enhance user experience. However, for some users, the sensitivity of the swipe down gesture to open the notifications panel can be a bit too much.
In this guide, we’ll walk you through the steps to disable this feature, giving you more control over your device.
Read: How To Take Photos With Samsung Galaxy Watch 6/6 Classic as Remote
Disable Swipe Down To Open Notifications Panel On Samsung Galaxy A14
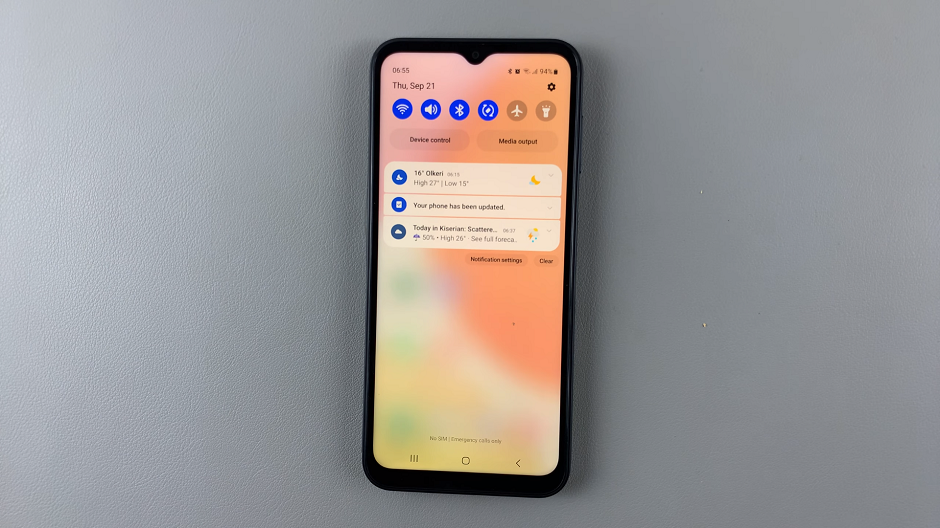
Begin by unlocking your device and navigating to the home screen. From here, you’ll want to access the device’s settings. You can usually find the settings app represented by a gear icon, often located in the app drawer or directly on the home screen.
Once you’re in the settings menu, scroll down and tap on Home screen. Within the home screen settings, keep an eye out for an option to Swipe Down for Notification Panel. This is the setting that governs whether the swipe-down action opens the notifications panel.
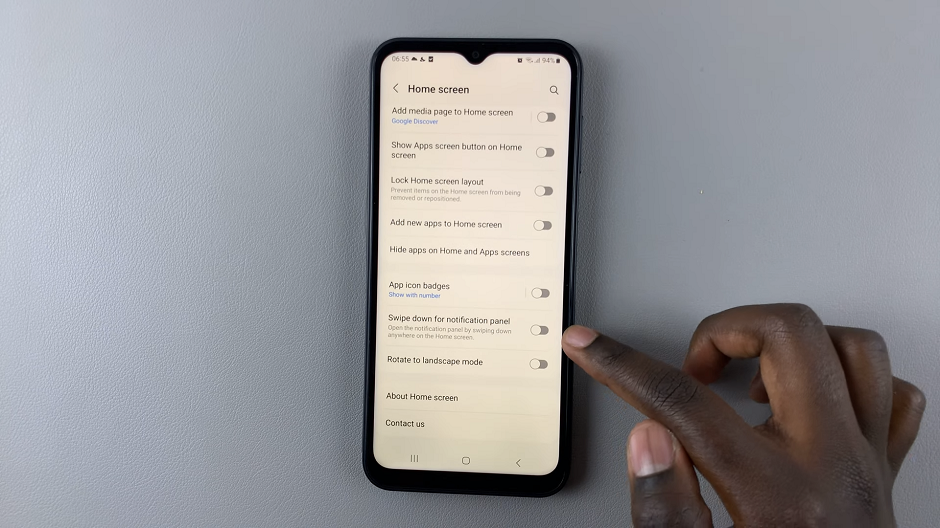
Once you’ve located the Swipe Down for Notification Panel setting, it’s time to disable it. This action usually involves toggling a switch to turn off the option. You’re effectively instructing your device to stop interpreting the swipe-down motion as a command to open the notifications panel.
After you’ve disabled the swipe-down gesture for the notifications panel, your Samsung Galaxy A14 should now refrain from triggering the panel when you perform that specific gesture. Take a moment to confirm that the change has taken effect by trying out the gesture. You’ll likely notice a more controlled and customized interaction with your device.
The swipe will now open the app drawer. to open the notification panel, simply swipe down from all the way at the top the screen.
This simple adjustment can greatly improve your overall user experience by preventing accidental openings and giving you more control over your device.
Watch: How To Remove Google Discover Page On Home Screen Of Samsung Galaxy A14