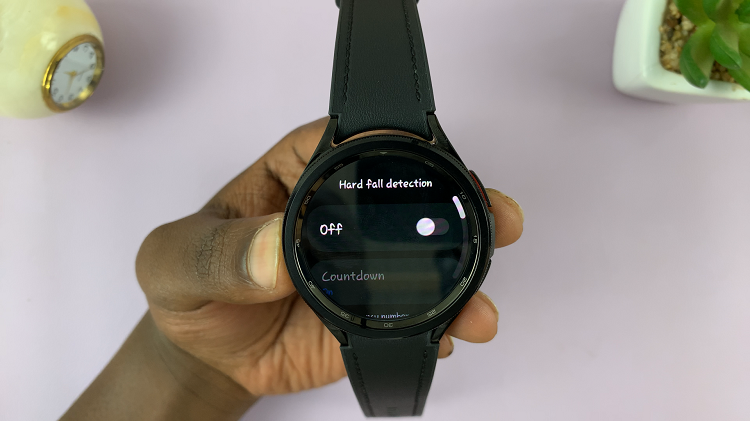In this guide, we will walk you through the process of enable/disable the long-press app icon to see notifications on your Samsung Galaxy A14.
The Samsung Galaxy A14 is a feature-rich smartphone designed to enhance your digital experience. One of its notable features is the ability to customize how you receive notifications.
The long-press app icon functionality to view notifications, helps you take control of your device’s notification system.
Watch: How To Add Another Fingerprint To Samsung Galaxy A14
Enable Long Press App Icon To See Notifications
Enabling the long press app icon notifications feature on your Samsung Galaxy A14 is a straightforward process. Follow these steps:
Begin by unlocking your Samsung Galaxy A14 using your preferred method (PIN, pattern, fingerprint, etc.).
Navigate to your device’s settings by swiping down from the top of the screen and tapping the gear icon or by locating the settings app in the app drawer.
In the settings menu, scroll down and select Home screen.
Look for the App icon badges option. Tap on this option and make sure the toggle button is on. This will reveal all the other greyed out options as well.
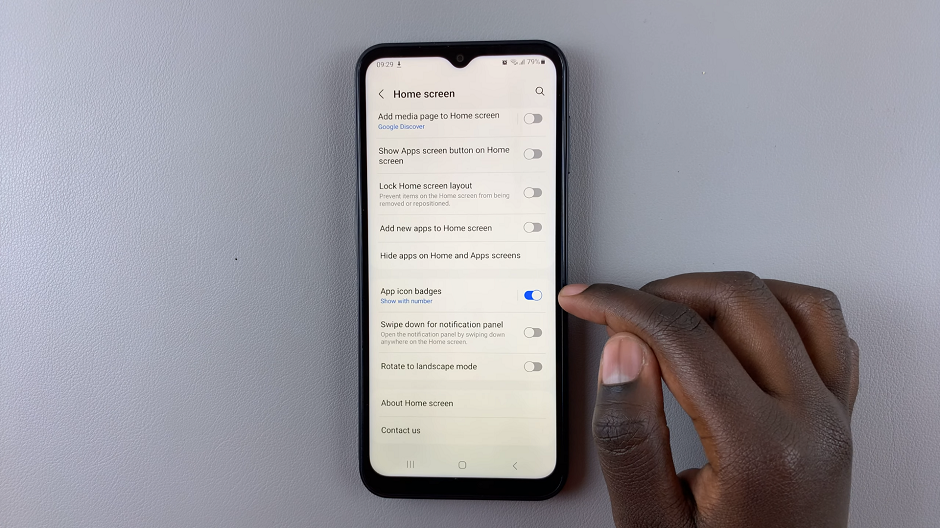
Find the option for Notifications on app icons and enable it, by toggling the button next to it to the ON position.
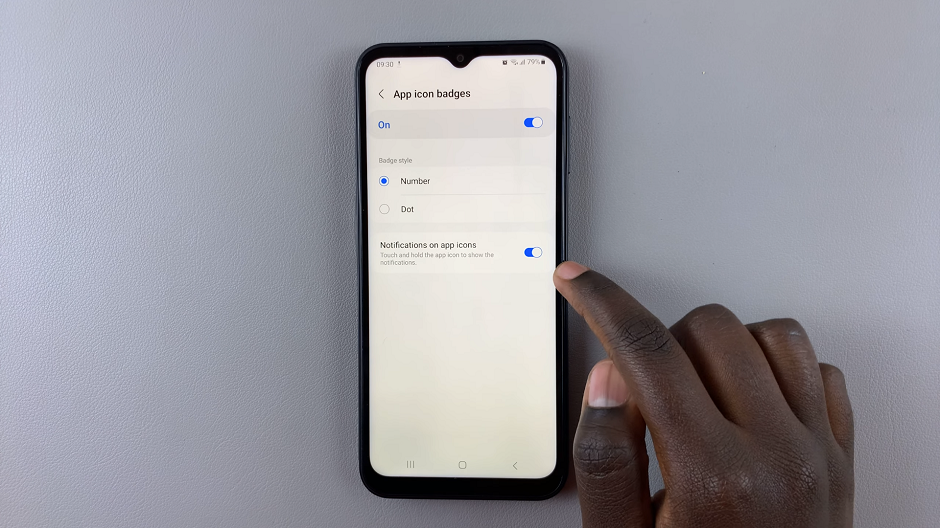
Once you’ve enabled Notifications on app icons, you’ll now be able to long-press on an app to see the notifications and their contents.
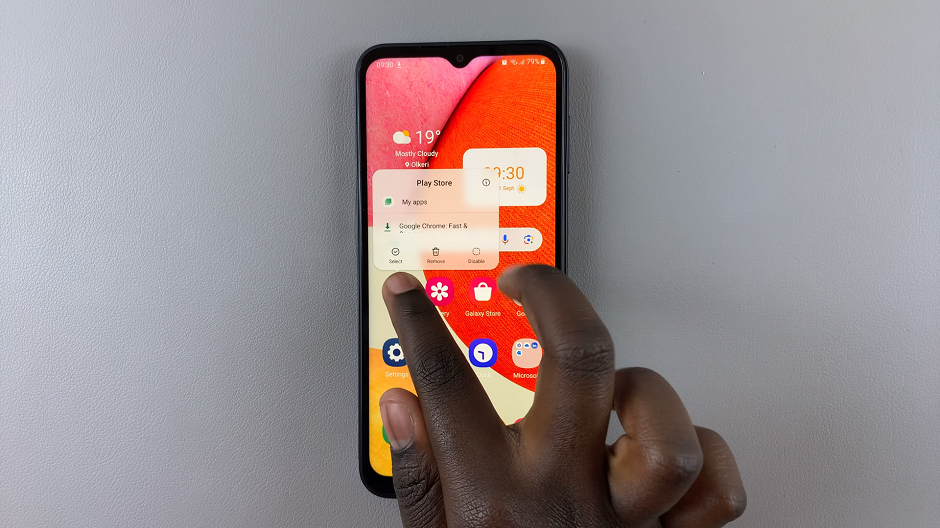
Disable Long Press App Icon Option
If you find that the long press app icon notifications feature isn’t to your liking, you can easily disable it:
Follow the first two steps outlined above to access your device’s settings. As before, locate the Home screen option in the settings menu.
Look for the App icon badges option and make sure the toggle button is off.
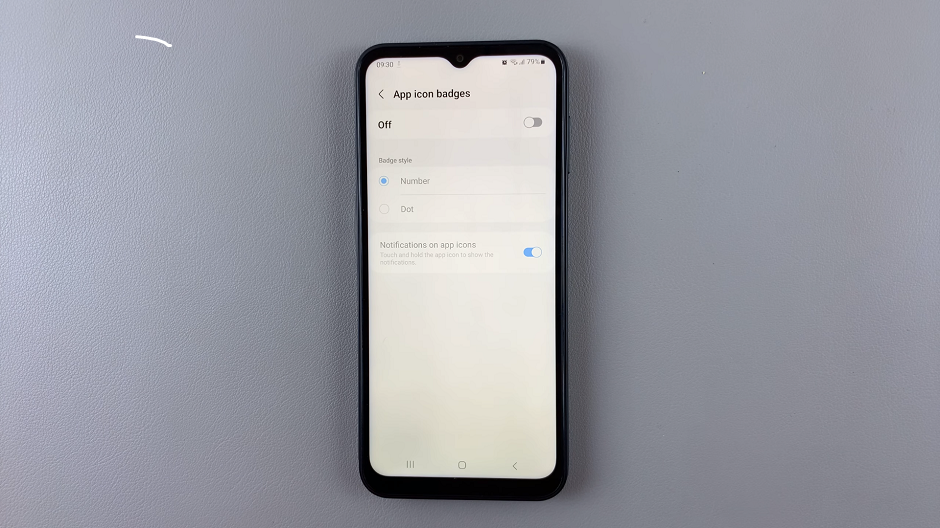
Alternatively, tap on the App icon badges option. Find the option for Notifications on app icons and disable it, by toggling the button next to it to the OFF position.
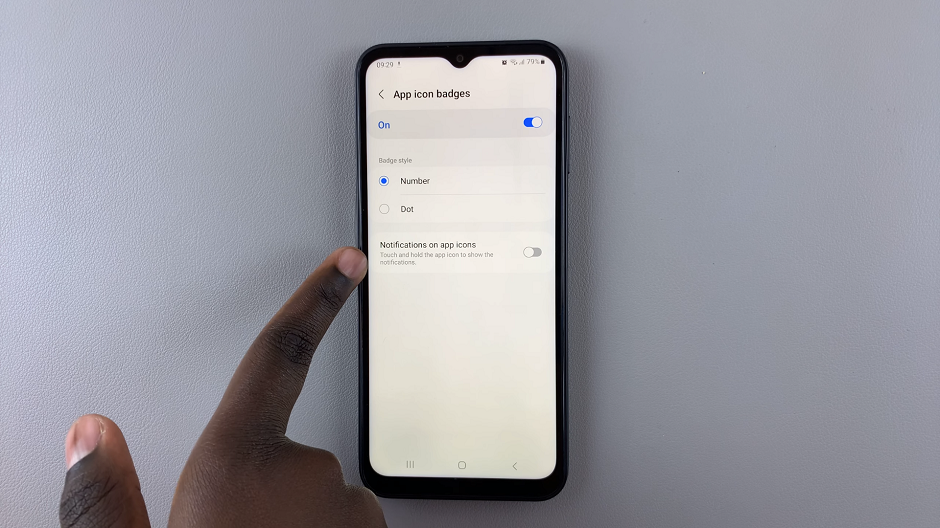
Once you’ve disabled Notifications on app icons, you’ll now be able to long-press on an app to see the notifications, but not their contents.
Congratulations! You’ve successfully learned how to enable or disable the long-press app icon functionality to access notifications on your Samsung Galaxy A14. This customization feature empowers you to tailor your device to your unique preferences, enhancing your overall user experience.
Read More: How To Add/Remove The Media Page On Home Screen Of Samsung Galaxy A14