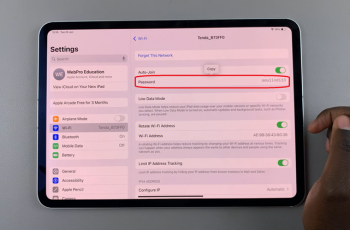You can set the clock to 24-Hr/AM-PM system on your Samsung galaxy A14 and A14 5G. This depends on which clock system you prefer.
The Samsung Galaxy A14 is a powerful and versatile smartphone that offers a plethora of customization options.
One such customization is setting the clock to display in either the 24-hour format or the AM-PM system, depending on your preference. In this guide, we will walk you through the simple steps to make this adjustment.
Watch Video: How To Disable Grayscale In Sleep Mode On Samsung Galaxy A14
Set Clock To 24-HR System On Samsung Galaxy A14
Open the Settings app via the quick settings panel or app drawer.
Next, scroll down in the settings page and select General Management.
Under General Management, tap on Date & Time. This should open the date and time settings.
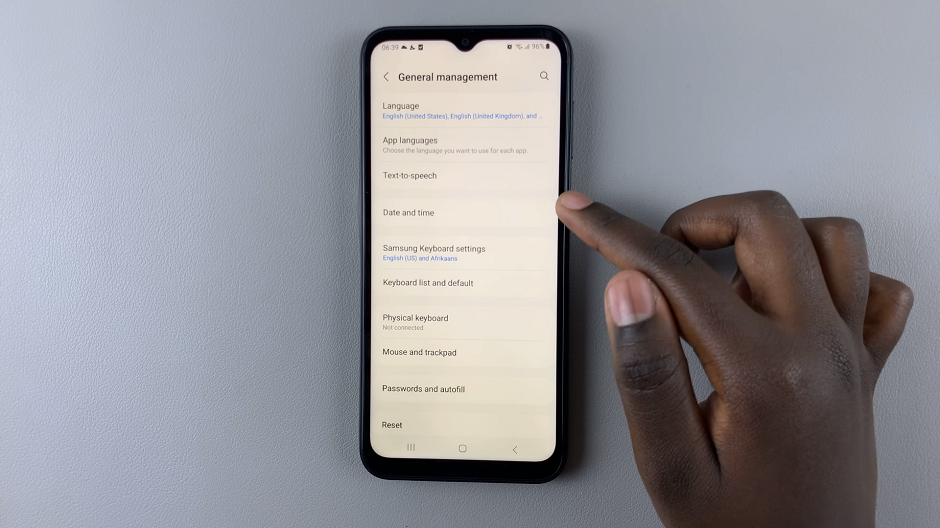
Under Date & Time you should see a label that says Use 24- hour format.
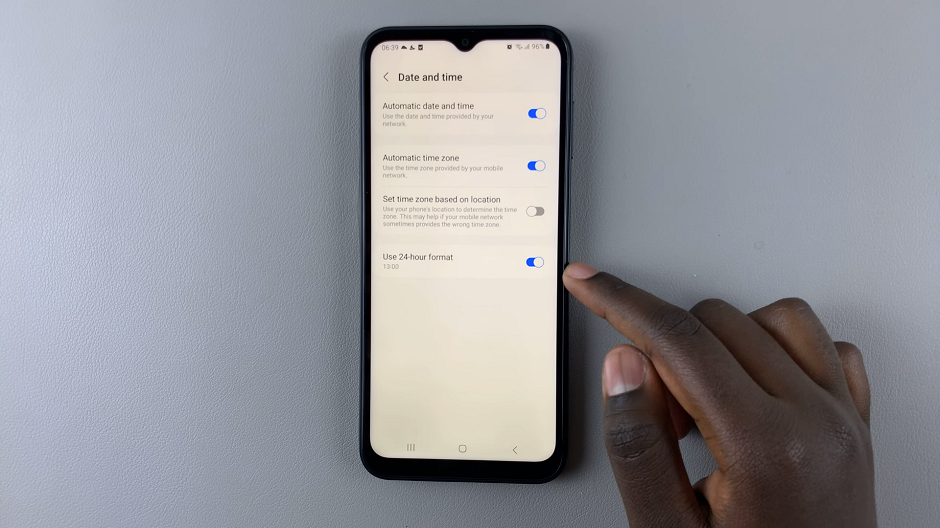
Tap on the toggle switch next to it to turn it on. The switch should turn a blue color to show it is enabled.
The clock on your phone will now display the time ion the 24-HR format.
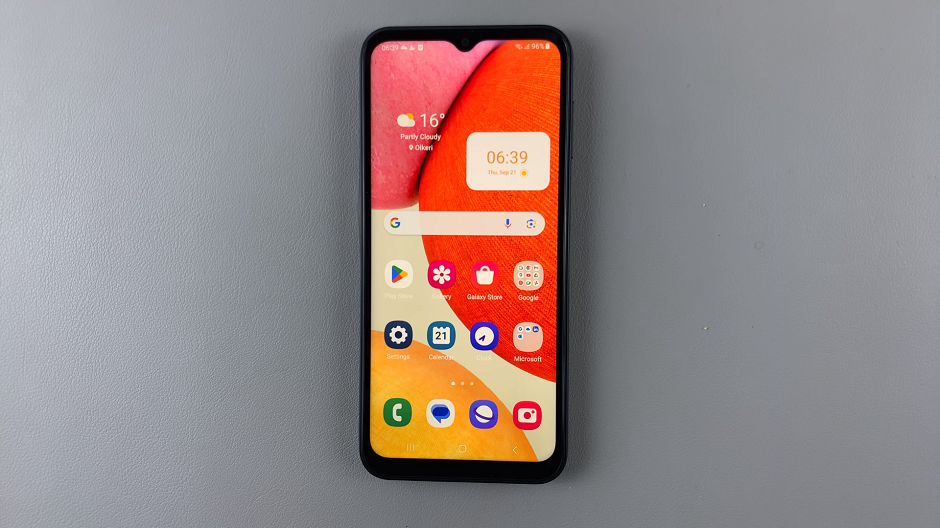
Set Clock To AM-PM System
Open the Settings app via the quick settings panel or app drawer.
Next, scroll down in the settings page and select General Management.
Under General Management, tap on Date & Time. This should open the date and time settings.
Under Date & Time you should see a label that says Use 24- hour format.
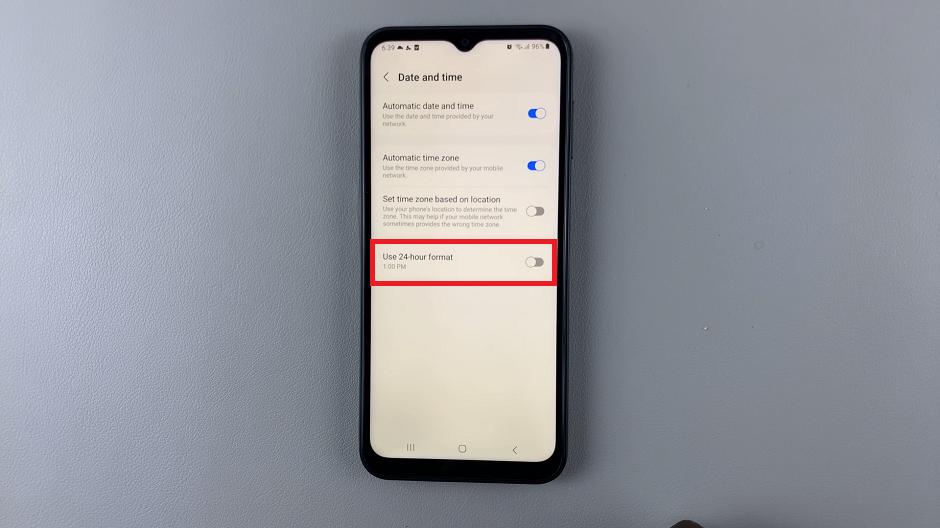
Tap on the toggle switch next to it to turn it off. The switch should turn a grey color to show it is disabled.
Your phone will now display the time in the AM-PM (12-HR) format.
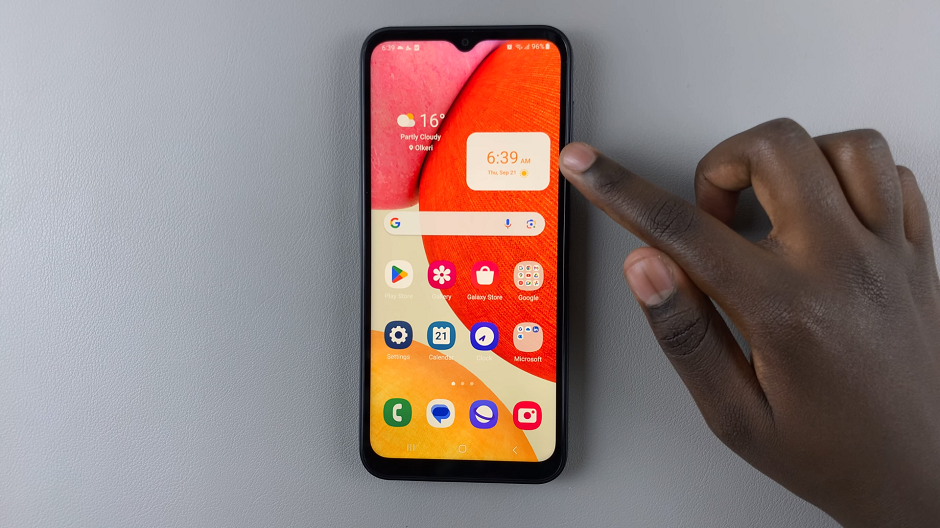
Congratulations! You’ve successfully adjusted the clock format on your Samsung Galaxy A14. Whether you prefer the precision of the 24-hour format or the familiarity of the AM-PM system, your device now displays the time in the way that suits you best.
Remember, you can revisit these settings anytime you want to make changes. Feel free to experiment and find the format that works perfectly for you.
Read: How To Remove Google Discover Page On Home Screen Of Samsung Galaxy A14