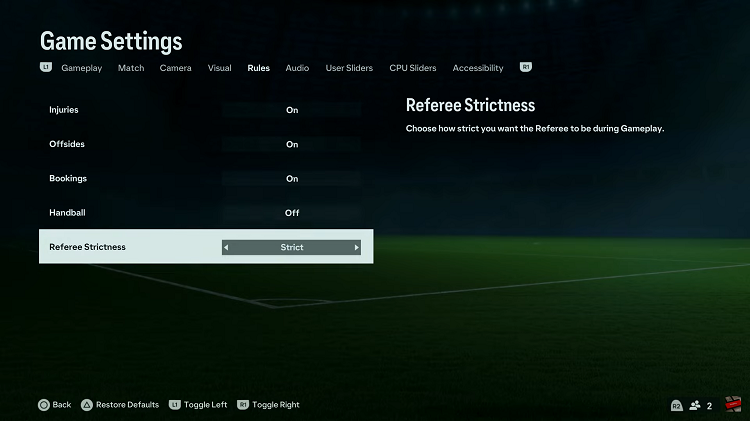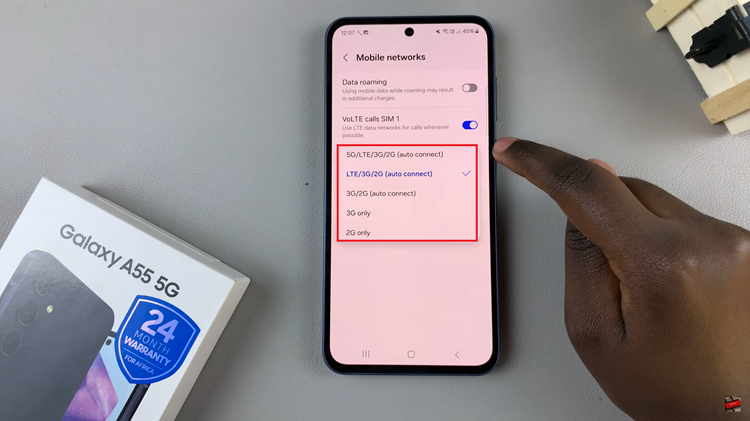In this guide, we’ll walk you through the steps to activate or turn on the Assistive Touch button on your brand-new iPhone 15 & iPhone 15 Pro. This also applies to the superior iPhone 15 Pro Max.
The iPhone 15 and iPhone 15 Pro come packed with cutting-edge features and technologies, but what makes them truly exceptional is their commitment to accessibility. One such feature, Assistive Touch, empowers users with a more tailored and convenient way to interact with their devices.
Assistive Touch is a powerful accessibility feature designed by Apple to facilitate easy navigation and interaction for users with diverse needs. It offers a virtual button overlay on the screen, providing quick access to essential functions like Home, Siri, Notifications, and more.
Watch this: How To Charge Apple Watch With iPhone 15 & iPhone 15 Pro
Turn ON Assistive Touch Button On iPhone 15 & iPhone 15 Pro
To begin, unlock your iPhone 15 or iPhone 15 Pro and locate the Settings app, which can typically be found on your home screen. Tap on the Settings icon to open the application.
Within the Settings app, scroll down and find the Accessibility option. Tap on it to access the Accessibility menu, which contains various features designed to assist users with different needs.
Once you’re in the Accessibility menu, look for the Touch category and tap on it.
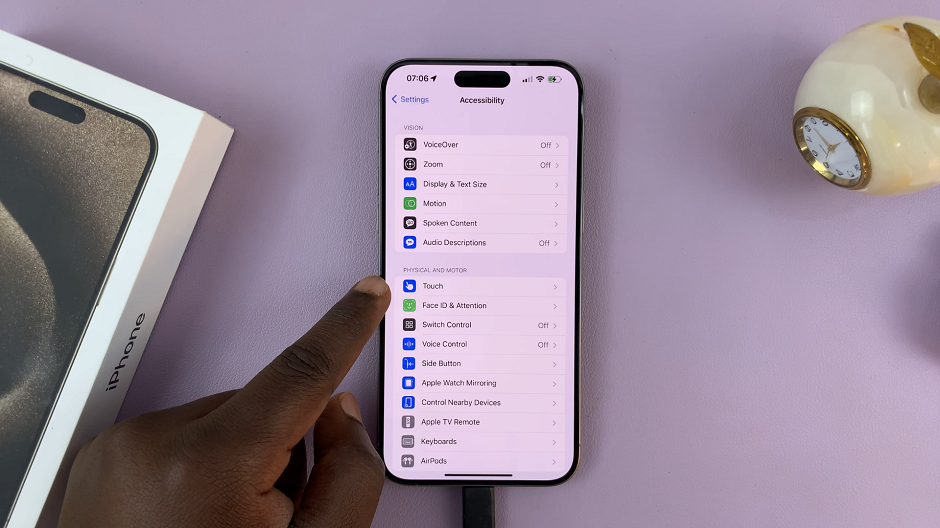
Here, you’ll find the Assistive Touch option. Tap on it to enter the Assistive Touch settings.
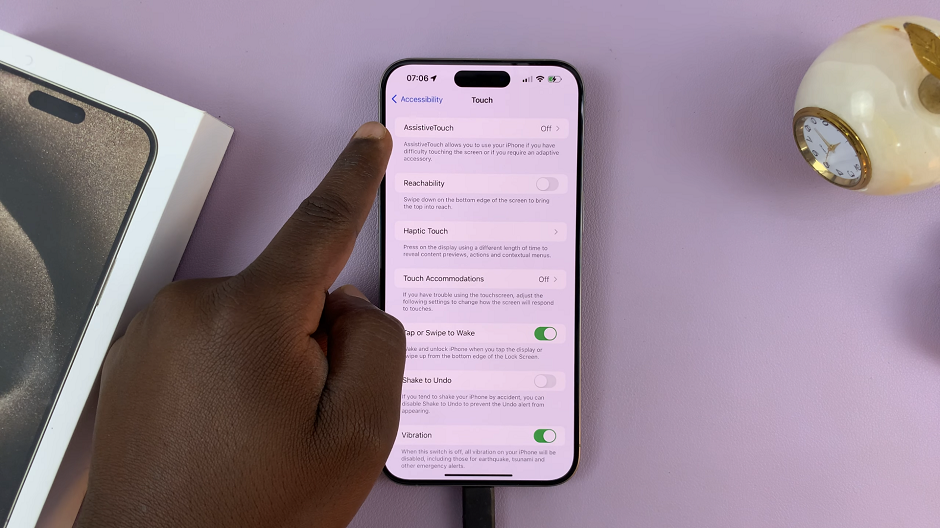
In the Assistive Touch settings, you’ll find a toggle switch located at the top of the screen. By default, it should be set to the Off position. Tap on the switch to turn Assistive Touch on. You’ll notice a virtual on-screen button appear, usually in the form of a small circle.
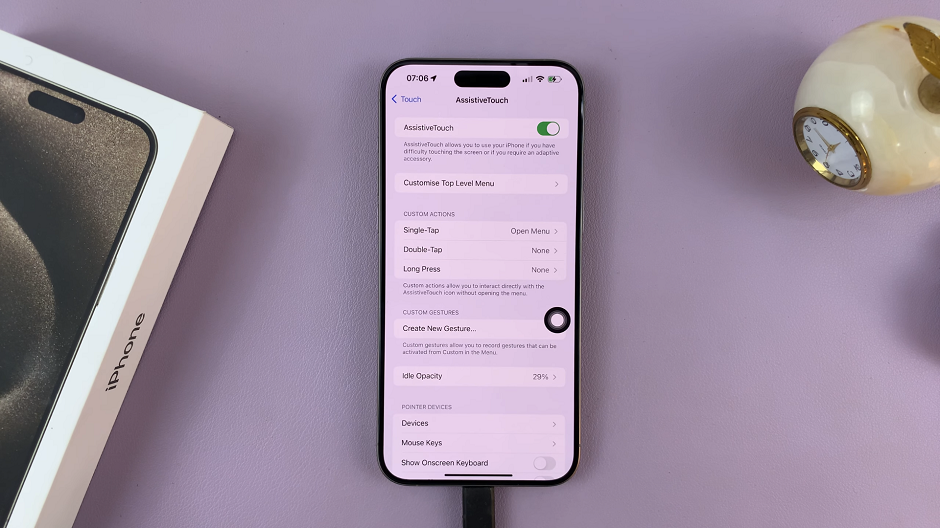
Now that you have enabled Assistive Touch, you can customize its functionality to suit your preferences. This allows you to create a personalized menu that provides quick access to frequently used features and functions.
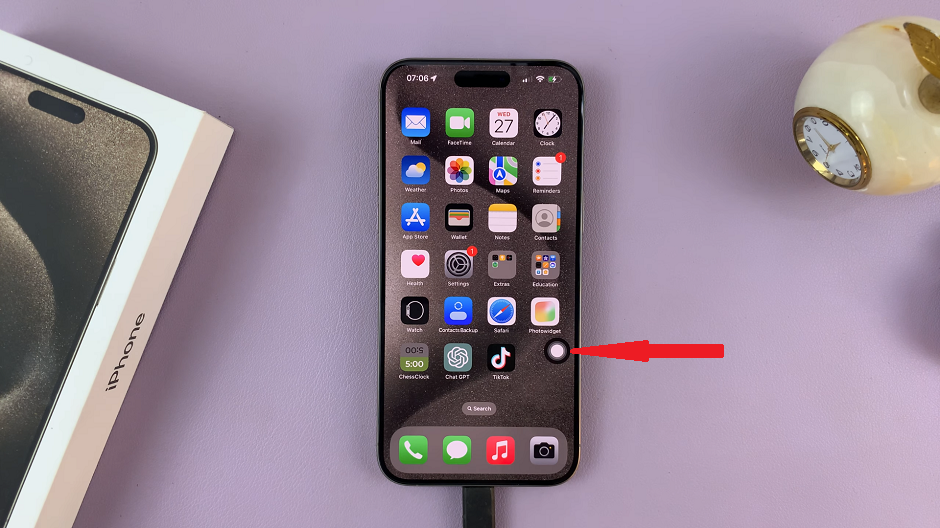
Step 5: Assistive Touch offers a wide range of features that can greatly enhance your iPhone experience. By tapping on the virtual on-screen button, you can access options such as control gestures, Siri, notifications, volume control, screen rotation, and more. Take some time to explore these features and discover how they can make using your iPhone 15 or iPhone 15 Pro more convenient and accessible.
Customize Assistive Touch
One of the remarkable aspects of Assistive Touch is its customization options. To tailor it to your specific preferences:
Tap on Customize Top Level Menu to choose which functions appear in the virtual button’s menu.
Select Create New Gesture to record a specific touch pattern or gesture that will trigger an action.
Explore the Custom Actions section to assign specific functions to various gestures or taps.
Using Assistive Touch
With Assistive Touch now enabled, you can perform a variety of actions with ease:
Tap the virtual button to access a menu of essential functions like Home, Siri, Notifications, Control Center, and more.
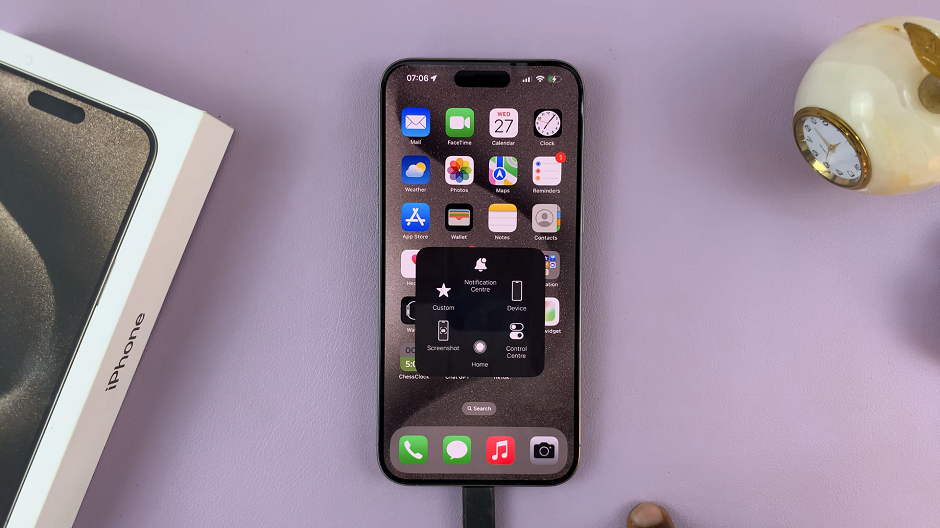
Customize gestures and actions to streamline your interactions based on your unique needs and preferences.
Enabling Assistive Touch on your iPhone 15 or iPhone 15 Pro is a testament to Apple’s dedication to inclusivity and accessibility. This feature empowers users with a more personalized and efficient way to navigate their devices. By following the simple steps outlined in this guide, you’ll unlock a world of possibilities tailored to your specific needs. Embrace the power of Assistive Touch and make the most out of your iPhone 15 experience.
Read this: How To Enable/Disable Full Screen In Split Screen On Samsung Galaxy A14